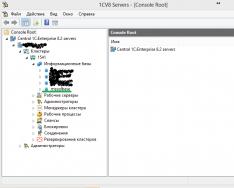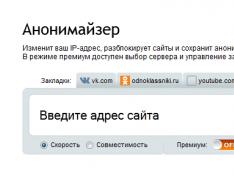⭐️⭐️⭐️⭐️⭐️ Сейчас я расскажу что делать когда на Android телефоне нет интернета через WiFi. Т.е. само подключение к сети есть, значок вайфая активен, но не получается выйти в интернет и мессенджеры (Телеграм, Вибер, Скайп) и прочие приложения (Инстаграм, ВКонтакте и т.д.) не подключаются.
Данная статья подходит для всех брендов, выпускающих телефоны на Android 9/8/7/6: Samsung, HTC, Lenovo, LG, Sony, ZTE, Huawei, Meizu, Fly, Alcatel, Xiaomi, Nokia и прочие. Мы не несем ответственности за ваши действия.
Внимание! Вы можете задать свой вопрос специалисту в конце статьи.
Замечу! Если вы используете общественную сеть WiFi или частную корпоративную, то велика вероятность блокировки ими некоторых социальных сетей и мессенджеров. Такое часто практикуется и придется смириться с ситуацией.
В большинстве случаев помогает перезагрузка смартфона или роутера, который раздает беспроводную сеть. Другой причиной может быть программная ошибка в работе телефона и неправильная настройка роутера.
Нет интернета из-за сбоя в самом Андроиде на телефоне
Перезагрузите телефон. Если причиной неполадки был незначительный системный сбой, перезапуск системы его устранит.
После повторного запуска при сохранении ошибки вам нужно будет «Забыть сеть» и затем заново подключитесь к ней.
Забывание сети и повторное подключение помогает устранить несоответствие параметров Wi-Fi в телефоне и роутере.
Если удаление сети не помогло, проверьте состояние прокси-сервера на телефоне. Он должен быть выключен:
- Зайдите в раздел «Wi-Fi» настроек и выберите сеть для подключения.
- Отметьте пункт «Дополнительно» («Расширенные настройки»).
- Убедитесь, что в поле «Прокси-сервер» стоит «Нет».
 Увеличить
Увеличить Еще одной причиной того, что телефон не выходит в интернет, может быть неправильная дата. Чтобы проверить ее и изменить:
- Откройте настройки.
- Выберите раздел «Дата и время».
- Установите время и дату вручную или отметьте пункты «Дата и время сети» и «Часовой пояс сети».
 Увеличить
Увеличить После установки правильной даты подключитесь к Wi-Fi. Если беспроводная сеть действительно работает, вы сможете выйти в интернет.
Проверка наличия доступа к интернету
Прежде чем в работе смартфона или роутера, убедитесь, что с интернетом все в порядке. Что с ним может быть не так:
- Вы не заплатили, поэтому провайдер приостановил доступ в интернет. Убедитесь, что через провод есть доступ в сеть.
- В настройках роутера стоят ограничения на посещение отдельных сайтов или лимит на трафик (обычная практика для открытых сетей в общественных местах).
- На стороне провайдера возникли проблемы.
После исключения этих факторов приступайте к диагностике, позволяющей понять, в работе какого устройства скрывается причина неполадки.
Самый простой способ — подключитесь к беспроводной сети с другого телефона/планшета/ноутбука. Если другое устройство выходит в сеть, то проблемы в телефоне, который не может установить корректное соединение.
Проверка и настройка роутера
Если в результате своеобразной диагностики вы выяснили, что возникают на всех устройствах, которые подключаются к одной беспроводной сети, то ищите причину ошибки в настройках роутера.
Разберем проблемную ситуацию, когда телефон подключается к Wi-Fi, но Интернета нет. Выглядит это так: рядом с именем беспроводной сети пишет «Подключено», но при попытке открыть любой сайт в браузере выдается ошибка Веб страница недоступна или 404 Not found . Хром в таких случаях еще пишет . То же касается и другого ПО — всевозможные программы, которые используют Интернет-соединение для своей работы или хотя бы проверяют обновления при запуске, также будут выдавать ошибку подключения к своему веб-серверу.
В этой статье мы подробно расскажем о том, как решить проблему с Интернетом на вашем компьютере, телефоне или планшете. Читайте внимательно, выполняйте все шаги и вы обязательно найдете причину, почему у вас нет подключения к Интернету при рабочем Wi-Fi соединении.
Сбор информации о проблеме
Прежде, чем вносить какие-либо изменения в настройки Wi-Fi роутера, компьютера или телефона, выясните следующие моменты. Это может упростить поиск причины отсутствия Интернета или сузить круг поиска:
- оплачен ли Интернет и не закончились ли средства на счету?
- есть ли доступ к Интернету по проводу со стационарного компьютера?
- возможно ли выйти в Интернет по Wi-Fi с других устройств, которые используют этот же вай-фай роутер?
- остается ли проблема с Интернет-соединением при подключении к другой Wi-Fi сети?
В зависимости от ответов на эти вопросы, вам уже может стать более-менее ясно, в чем скорее всего заключается проблема. К примеру:
- если Интернета нет вообще — ни по проводам, ни по Wi-Fi, то причиной может быть как блокировка доступа на стороне провайдера, так и неисправность роутера. Далее уточняем у провайдера, все ли в порядке с линией и счетом, а затем проверяем работоспособность роутера.
- если Интернет есть на ПК по проводу, но нет ни на одном устройстве по Wi-Fi, то проблема скорее всего кроется в настройках беспроводной сети маршрутизатора. Тот же вывод можно сделать, если Интернет появляется и работает без проблем, как только вы подключаетесь к другой Wi-Fi сети с того же устройства
- а если окажется, что на всех устройствах порядок, и лишь на одном нет подключения к Интернету, то проблема очевидно в этом «клиенте».
Wi-Fi подключен, но Интернет не работает. Что делать?
Итак, если у вас Wi-Fi действительно «подключен», но нет Интернета (не грузятся сайты, не подключается Skype и Viber, на ноутбуке отображается желтый значок сети с уведомлением «Без доступа к Интернету») выполните следующие шаги для устранения проблемы. Шаги перечислены с учетом фактора вероятности.

1. Перезагрузите роутер
Иногда случается необъяснимый сбой на роутере . При этом локальная сеть и Wi-Fi работают нормально, а доступа к Интернету нет. Такое может случиться при очень продолжительной работе маршрутизатора без перезагрузок и при изменениях в сети провайдера. На всякий случай: написано, как перезагрузить D-Link удаленно.

2. Перезагрузите устройство, где нет соединения с Интернетом (телефон, ноутбук)
Иногда на смартфоне (планшете, ноутбуке) случается некий сбой (глюк) , который может вызывать подобную проблему. Визуально вроде бы все нормально, но Интернета нет без видимых на то причин. Для того, чтобы исключить такой сбой, перезагрузите устройство.

3. Переподключитесь к Wi-Fi сети
Этот шаг очень важен, не смотря на его простоту и набальность с первого взгляда. Нужно забыть Wi-Fi сеть, а затем подключиться к ней снова, введя пароль (ключ безопасности). Это может решить проблему и восстановить подключение к Интернету, например, в том случае, если настройки сети были изменены пользователем или вирусом.

4. Установите правильную дату на Android-устройстве
Неверная дата может быть причиной проблемы с Интернетом. При этом сайты будут открываться, но могут не работать Антивирусы, Google Play Маркет и т.п. .

5. Отключите прокси-сервер
Если на вашем компьютере или Android устройстве включен прокси-сервер, может также наблюдаться ситуация, когда Wi-Fi подключен, а Интернета нет. Обычно такая проблема возникает на Андроиде.

6. Проверьте настройки Интернет-соединения на роутере
Зайдите в настройки WAN или Интернет на маршрутизаторе. (). Проверьте, чтобы были указаны правильные параметры подключения , такие как:
- тип соединения с провайдером (смотреть в договоре или на сайте провайдера);
- логин и пароль, если таковые требуются (смотреть в договоре);
- правильно ли указан MAC-адрес (уточните в договоре. Если сделали сброс роутера, возможно, Вам придется сходить в офис Интернет-провайдера с паспортом и договором и попросить прописать новый MAC-адрес WAN-порта маршрутизатора).
Если ваш провайдер использует PPTP соединение, а у вас на роутере настройки сбились и теперь вместо PPTP выбран IPoE (динамический IP), то естественно маршрутизатор не сможет соединиться с Интернетом. В таком случае сайты не будут открываться ни на одном устройстве.
7. Смените беспроводной канал
Беспроводное оборудование, которое находится по соседству и работает на смежных каналах, может создавать помехи вашему роутеру. Попробуйте изменить канал Wi-Fi.

А еще лучше будет сначала проверить, какие каналы более свободны. Это можно сделать с помощью приложения для Android или InSSIDer для Windows.

8. Установите WPA2-PSK + шифрование AES для вашего Wi-Fi сети
Алгоритм шифрования WPA2-PSK является самым защищенным. А шифрование AES обеспечит высокую скорость и безопасность. Большинство устройств, даже не новых, успешно работают в режиме WPA2-PSK с алгоритмом AES.

Wi-Fi подключен, но Интернет не работает: другие причины проблемы
Слабый сигнал
Если от клиентского устройства до роутера слишком большое расстояние, тоже может быть такая проблема: устройство получило IP-адрес, но Интернета нет. Поэтому сначала нужно проверить, появляется ли Интернет при приближении к роутеру (если приблизиться возможно). Затем — если проблема именно в расстоянии — каким-то образом постараться его сократить. Если роутер ваш, расположите его посередине дома.
Некоторые организации предоставляют бесплатный вай фай, но для того, чтобы вас пустило в Интернет, нужно запустить браузер, ввести пароль или пройти какую-то другую процедуру авторизации. Например, указать номер телефона и ввести код из СМС. С такими сетями лучше не связываться и никакой информации о себе не вводить во избежание проблем. Куда легче найти другую точку доступа без таких нюансов.
Если вы проделали все, но у вас по-прежнему нет подключения к Интернету через активное соединение по Wi-Fi, есть еще один вариант: настройте статический IP-адрес. Такой метод не является решением в полном смысле слова, но в ряде случаев помогает обойти проблему и получить доступ в Интернет. Для этого на смартфоне, вызовите свойства подключения к Wi-Fi сети, установите флажок Показать дополнительные параметры и выберите Статический IP :

Надеюсь, эта инструкция помогла вам определить и устранить проблему с подключением к Интернету и теперь все ваши устройства выходят в сеть, как по проводам, так и по беспроводной сети. Вопросы и дополнения к статье пишите, пожалуйста, в комментариях.
Статьи и Лайфхаки
Как выйти в Интернет через вай фай телефона, если домашний вай фай роутер настроен, но мобильник не может найти точку доступа? Надо обратиться к своему оператору, чтобы он прислал настройки для Интернета на сотовый, а потом сохранить их.
Далее следует проверить, есть ли соединение у самого устройства передачи сигнала. Для этого нужно подключить к нему через порт LAN ноутбук и проверить наличие соединения. Если оно есть, но телефон не выходит в сеть, надо в нем настроить параметры связи.
Подключение к беспроводной сети
- Прежде всего удостоверьтесь, что вай фай на сотовом включен: зайдите через главное меню в «Настройки», найдите пункт «Беспроводные сети», выберите WiFi и включите.
- Проверьте все доступные сети, найдите ту, которая создана на вашем домашнем модеме.
- Теперь нажмите на нее и введите нужный пароль в открывшемся окошке.
- Распространенной ошибкой, которая часто приводит к проблемам подключения, является невнимательность при введении пароля на телефоне, не тот язык написания или регистр символов.
- Для мобильного с ОС iOS, следует из главного меню зайти в «Настройки», выбрать «Основные» и нажать «Выбрать сеть».
- Тут надо включить модуль вай фай, который найдет все точки доступа.
- Выберите ту, что создана на вашем модеме, и введите пароль для нее.
- После того, как установится соединение, можно выходить в сеть.
Настройка подключения

Бывает, что подключение есть, но нет подсоединения к сети. Очевидно, что всё дело в его настройках. В этом случае нужно настройку параметров доступа на нем произвести более тщательно:
- зайдите в меню настроек вай фай;
- выберите пункт для управления точками доступа WiFi»;
- включите функцию «Использовать статический IP»;
- впишите значение IP, которое отображается при настройке модема;
- сохраните все произведенные изменения и перезагрузите модем и телефон.
В настройках модема нужно проверить, установлена ли защита MAC-адреса и снять ее. Также возможная причина – некачественная прошивка устройства, тогда поможет установка оригинальной версии.
Еще вариант: восстановить заводские настройки мобильника и попробовать вновь подключиться к модему.
Статьи и Лайфхаки
Современные мобильные устройства предлагают нам возможность пользоваться сетью. В нашей статье мы подскажем, как зайти в интернет через Wi-Fi на телефоне на примере Android, а также как решить проблемы с входом, если таковые возникнут.
Пошаговая инструкция
Для доступа к сети Wi-Fi нам обязательно потребуется устройство под названием роутер. Кроме того, наш мобильный аппарат должен работать под управлением определённой версии системы, начиная с 4.0 и выше.- Заходим в настройки устройства и переходим в пункт «Беспроводные сети», а оттуда – в опцию «Wi-Fi».
- Кроме того, можно заранее позаботиться о размещении соответствующего виджета на рабочем столе.
- Далее мы должны увидеть список доступных нам сетей и выбрать из него нашу сеть. Если она защищена, также вводим пароль.
- Обычно подключиться получается с первого раза. Если же возникли какие-либо проблемы, необходимо самостоятельно настроить параметры подключения.
- Удерживаем название сети в течение считанных секунд, после чего выбираем пункт «Изменить». Для ручного ввода основных параметров (адреса DNS, IP и так далее) нажимаем кнопку «Дополнительно».
- Сюда вписываем сведения, предоставленные нашим провайдером. Если настройка была произведена корректно, значок подключения сети должен быть синего цвета.
Возможные проблемы

- Если мы не можем осуществить подключение к точке доступа, и уверены, что всё делаем верно, для начала стоит просто перезагрузить мобильное устройство, поскольку зачастую проблема устраняется после этого сама по себе.
Вслед за этим перегружаем роутер (если имеется физическая возможность).
- Если наша система видит сеть, но мы никак не можем произвести подключение к Wi-Fi, пробуем перепроверить пароль. Также стоит убедиться в том, что тип защиты поддерживается нашим устройством.
- Вполне возможно, его придётся поменять. Случается даже так, что наш смартфон не поддерживает стандарт Wi-Fi, с которым работает роутер. Рекомендуется внимательно изучить инструкцию к роутеру.
- Иногда может помочь загрузка приложения под названием Wi-Fi Fixer. Скачать его можно из Play Market. После установки производим перезагрузку мобильного аппарата и запускаем приложение (если оно не запустилось автоматически).
Теперь пробуем осуществить подключение к Wi-Fi. Никакие дополнительные параметры в приложении настраивать дополнительно не нужно.
- Если на нашем устройстве установлена кастомная прошивка, возможно, проблема именно в ней. Пробуем установить официальную версию прошивки.
И наоборот, если установлена официальная прошивка, пробуем изменить на кастомную, на которой уже есть обновлённый драйвер беспроводного соединения.
- Также можно произвести откат настроек на Android до заводского состояния.
Прежде чем приступить выяснять, почему не работает Wi-Fi или Интернет, следует знать (особенно для тех кто только приобрел Wi-Fi роутер), что мало просто подключить кабель провайдера к роутеру, его еще необходимо настроить (настроить Интернет и Wi-Fi сеть). Все ниже описанные методы действительны, если у вас до этого работал Wi-Fi и Интернет, а потом вдруг перестал или вы не можете подключить новое устройство к Wi-Fi. Для удобства я разделил статью на две части, первая посвящена невозможности подключиться к беспроводной сети, вторая часть ответит на ваши вопросы, если вы подключились к Wi-Fi сети, а Интернета нет.
Не удается подключиться к Wi-Fi сети.
Перезагрузка роутера.
Первое, что необходимо сделать при возникновении проблем с подключение к Wi-Fi сети - перезагрузить роутер. Для этого просто отключите блок питание от роутера и спустя несколько секунд подключите вновь. Спустя 1-2 мин. устройство загрузится, после этого попробуйте подключиться еще раз к беспроводной сети. Что бы в дальнейшем избежать подобных ситуаций, рекомендую обновить прошивку роутера (возможно производитель знает о проблеме и исправил ее в новой прошивки).
Включение Wi-Fi модуля на ноутбуке.
Проверьте включен ли Wi-Fi на ноутбуке, не буду поворотятся, все способы включения Wi-Fi я описал в статье Как включить Wi- Fi на ноутбуке .
Изменение режима беспроводной сети.
Если вы пытаетесь подключить устройство (ноутбук, смартфон) которому более 5-7 лет, необходимо учесть, что он может не поддерживать современный режим работы Wi-Fi -n . Поэтому необходимо переключить роутер на режим работы, который поддерживается устройством или включить смешанный режим b/g/n . Более подробно о режимах работы Wi-Fi описано . Для того что бы переключить режим беспроводной сети, необходимо зайти на веб интерфейс роутера, зайти в настройки Wi-Fi и выбрать подходящий режим.
Удаление задублированного имени сети SSID.
Одна из возможных проблем не возможности подключаться к Wi-Fi - это дублирование имение Wi-Fi сети (SSID). Предположим, вы пришли к знакомым, у них Wi-Fi сеть называется "Home", вы к ней успешно подключились. Прошло время и уже у других знакомых или у себя дома вы встретили это же имя сети. Ноутбук (это относится и к планшетам, смартфонам) пытается подключиться к сети используя сохраненный раннее пароль, но у него это не удается поскольку для этого имени используется новый пароль. Для решения этой проблемы необходимо удалить из списка сохраненных Wi-Fi сетей совпадающую сеть.
Для этого нажмите правой кнопкой мыши на значок сети в правом нижнем углу экрана и выберите "Центр управления сетями и общим доступом".

После этого вы увидите список сохраненных беспроводных сетей. Если вы видите, что сеть к которой вы пытаетесь подключиться есть в этом списке, необходимо удалить ее из этого списка. Выберите сеть и нажмите кнопку "Удалить". После этого для подключения беспроводной сети необходимо будет ввести пароль.

Нет Интернета по Wi-Fi.
Проверка оплаты Интернета.
Самое простое, что может быть при не работающем Интернете - пришло время оплатить его или ведутся работы у провайдера. Для выяснения ситуации позвоните провайдеру и уточните есть ли у вас задолженность за Интернет и не ведутся ли работ на линии.
Статический IP адрес.
Одной из проблем не работы Интернета, может быть - прописанный статический адрес не с теми сетевыми настройками, которые необходимы. В этом случае я рекомендую использовать автоматическое получение сетевых настроек. Для этого необходимо попасть в Центр управления сетями и общим доступом. Один из способов сделать это- нажать правой кнопкой мыши на значок сети в правом нижнем углу экрана и выбрать "Центр управления сетями и общим доступом".

Другой способ- воспользоваться горячими клавишами

Не важно каким из способов вы пользовались результат будет один - на мониторе появится окно Сетевых подключений. Далее необходимо на беспроводном подключение нажать двумя кликами мыши, В открывшемся окне состояния выбрать "Свойства" в окне свойств "Протокол Интернета версии 4 (TCP/IPv4)"


Проблема с роутером.
Интернет может не работать по причине сбоя роутера, самое простое, что можно сделать - перезагрузить его. Случаются ситуации когда роутер сбрасывает настройки Интернета, в таком случае необходимо подключиться к нему по веб интерфейсу и заново вписать настройки Интернета, что бы в дальнейшем испытывать меньше проблем с роутером рекомендую обновить его прошивку.
Заключение
В этой статье я описал все известные мне способы решения проблем с Wi-Fi и Интернет. Если указанные методы вам не помогли, можете детально описать проблему в комментарии и я вместе с читателями этого сайта постараемся вам помочь.
Программы