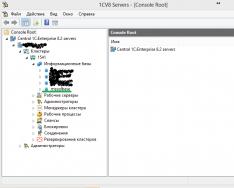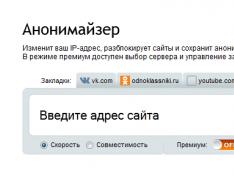Ищите как зайти в роутер для его настройки? Почему не получается войти и как правильно открыть admin-панель настроек http://192.168.1.1? Некоторые пользователи, пытаются войти в настройки роутера для установки параметров Интернета и беспроводной сети а попадают в на страницу результатов поиска Google или Yandex. Почему так происходит?
Чтобы зайти в настройки через admin-панель, роутер не нужно подключать к Интернету. Настройка происходит без Интернета, по локальной сети, через ноутбук, нетбук или компьютер. Многие пользователи ошибочно считают что изменение параметров происходит именно в Интернете и неправильно подключают кабель к устройству.
Для правильной авторизации в , нужно отключить кабель Интернета и подключить обычный, короткий сетевой шнур (Ethernet). Этот кабель знаком многим кто раньше подключал компьютеры или ноутбуки по локальной сети по проводам. Да, было такое время до изобретения технологии Wi-Fi. Обычно Ethernet-кабель идёт в комплекте с любыми сетевыми устройствами, роутерами, модемами, маршрутизаторами, точками доступа и т.д.
Необходимо подсоединить роутер к ноутбуку или компьютеру и попытаться зайти в панель настроек. Нужно использовать только LAN порты для подключения (! НЕ WAN). При подключении убедитесь, что все индикаторы на передней панели горят или мигают зелёным цветом.
В крайнем случае — сделайте сброс настроек через кнопку reset на тыльной части роутера. Если даже после сброса настроек и перезагрузки, авторизоваться по admin admin на http://192.168.1.1 так и не получилось, смотрите следующее видео:
Правильная настройка TCP/IP и DNS адреса для 192.168.1.1.
Зайдите в свойства используемого для подключения к настройкам роутера соединения. Обычно это стандартное сетевое соединение, подключение по локальной сети. Откройте центр управления сетями и общим доступом, зайдите в свойства и убедитесь что галочки стоят в положении — получать автоматически. Сетевое подключение при этом должно быть активным (без красного креситка).
Если при таких стандартных настройках зайти не получается, можно попробовать использовать ручные параметры. В поле IP, нужно ввести сетевой адрес из той же подсети что и роутер (192.168.1.1). Это будет любой ip со значением от 192.168.1.2 до 192.168.1.255. Например можно взять такой айпишник — 192.168.1.12.
Маску подсети оставляем стандартную — 255.255.255.0. Адрес шлюза = адрес модема или роутера = 192.168.1.1. ДНС сервера можно выставить стандартные гугловские или любые другие, значения не имеет. У Гугла он такой 8.8.8.8.
После ввода новых параметров TCP/IP v4 не забываем сохранить их, нажав ОК. Заходим снова в браузер и пробуем авторизоваться. Если и это не помогло, можно попробовать проверить настройки прокси, они должны быть отключены.
Ещё не помешает отключить стандартный брандмауэр Windows или любые другие сетевые экраны на базе антивирусов, например ESET. Такие программы могут блокировать любые сетевые подключения, в том числе и к панели настроек http://192.168.1.1 по admin/admin.
Всё ещё не получается войти? Внимательно изучите инструкцию, руководство пользователя вашего роутера, модема, точки доступа или маршрутизатора. Если у Вас не сохранилось бумажной её копии, скачайте в Интернете на сайте производителя. Убедитесь что именно по 192.168.1.1 происходит настройка параметров. Это могут быть и другие адреса, всё зависит от производителя (Tplink, Dlink, Asus, Netgear, Sagemcom, Zyxel и др.)
Возможны варианты:
- 192.168.0.1
- 192.168.0.50
- 192.168.0.3
- tplinklogin.net
- routerlogin.net
- и другие страницы входа
Производители идут в ногу со временем и совершенствуют свои продукты. На последних моделях роутеров, на дне, нижней их части есть наклейка с указанием всех важных данных. В том числе логина и пароля для подключения по Wi-Fi (при наличии), адрес страницы настроек, логин и пароль для авторизации, pin-код устройства и другие сведения.
Помните, что во всех сложных ситуациях, связанных с настройкой, Вас могут проконсультировать специалисты службы технической поддержки Интернет-провайдера. Правда в вопросах настройки Wi-Fi сети они помогают неохотно, т.к. это не относится к оказываемым ими услугам. Но Интернет подключение они просто обязаны настроить.
Надеюсь что эта информация помогла Вам хоть немного разобраться в нелёгком вопросе подключения к 192.168.1.1 и логин с паролем admin/admin подошли. Если так — поделитесь статьёй в соц. сетях или задавайте свои вопросы в комментариях. Всем удачи! 🙂
На каждом "умном" сетевом устройстве - будь то управляемый коммутатор или WiFi-роутер - надо настраивать авторизацию на доступ. Это аксиома, от которой нельзя отклонятся. Но и тут есть свои особенности и ньансы. Рассмотрим это более подробно.
При попытке зайти в веб-интерфейс маршрутизатора через http://192.168.1.1, мы попадаем на вот такой запрос авторизации, т.е. он запрашивает у нас пароль на вход:
Для 90% всех домашних сетевых устройств по умолчанию используют на вход через 192.168.1.1 логин и пароль: admin / admin. К ним относятся Asus, D-Link, TP-Link, Upvel, Sagemcom. Но, как я уже сказал, зайти в роутер через логин admin и пароль admin можно не на всех устройствах. Исключение составляют маршрутизаторы от Zyxel (пароль:1234), Acorp (надо набирать Admin с заглавной буквы) и некоторые модели китайских устройств от ZTE (Промсвязь) и Huawei.
Какой пароль используется по-умолчанию?!
Если Вы не меняли пароль после настройки устройства с того, что использовался по-умолчанию на какой-либо свой, то узнать реквизиты на доступ очень просто. Берем роутер в руки и поворачиваем нижней строной к себе (если устройство выполнено в корпусе с вертикальным расположением, то смотрим на тыльную сторону корпуса). Там должна находится вот такая наклейка:

На ней как раз и указан IP-адрес аппарата, логин и пароль.
Что делать если я забыл пароль на заход или admin/admin не подходит и выдается сообщение " GoAhead" ?!
Вариантов действий два. Первый - вспоминать или, если не самостоятельно настраивали свой модем, искать того, кто это делал и узнать password у него. Да, это не шутка. Потому, как второй вариант заключается в том, чтобы с помощью кнопки "Reset" сбросить конфигурацию аппарата к заводским значениям.

Зажимаем кнопку на 10-15 секунд, пока все индикаторы разом не моргнут, а потом погаснут. Роутер перезагрузится и вернется с девственно чистым конфигом, таким, каким Вы его покупали. Теперь надо его полностью заново настроить.
Как установить свой админ-пароль?!
Для смены или установки своего пароля на доступ к параметрам конфигурации у каждого сетевого устройства надо сделать свою последовательность действий. Сейчас я приведу примеры для самых распространенных моделей.
ASUS
На устройствах фирмы Асус, после захода в веб-интерфейс, Вам надо в меню слева выбрать раздел Дополнительные настройки , а в нем - подраздел Администрирование . Нас интересует вкладка Система. Вот так это выглядит на старых версиях прошивок Asus R-G32 и RT-N10:

Здесь находим поле "Изменить системный пароль" и вводим свой, вместо admin, используемого по умолчанию. Кликаем на копку "Применить".
На новых версиях прошивки Asus Wireless Router на моделях RT-N10U, RT-N12 D1, которая выполнена в черных тонах, логически всё расположено на тех же местах:

Не забудьте нажать кнопку "Применить" для сохранения параметров конфигурации.
TP-Link
С девайсами этого производителя вообще интересная ситуация. На одной и той же модели роутера - например, tl-wr740n или tl-wr741nd - в зависимости от прошивки IP-адрес может быть как 192.168.1.1, так и 192.168.0.1.
Для того, чтобы изменить пароля на admin"а, Вам надо в меню устройства зайти в раздел Системные инструменты
>>> Пароль
:

Вводим имя пользователя: admin, старый, а затем и новый пароль. Нажимаем кнопку "Сохранить".
Если у Вас интерфейс на Английском, то соответствующий раздел - System Tools >>> Password :

В поле "Old Password" введите старый пароль, а в "New Password" и "Confirm New Password" - новый. Сохраняем изменения нажатием "Save".
Zyxel
Домашние маршрутизаторы Zyxel семейства Keenetic и Keenetic II - Start, 4G, Lite II, Omni, Viva, Giga II, Ultra - одни из наиболее популярных на рынке SOHO-оборудования. На первой версии надо было зайти в раздел Система >>> Пароль :

Но второй версии прошивки надо так же выбрать внизу раздел Система , вкладку Пользователи и кликнуть по юзеру admin для смены пароля на вход в http://192.168.1.1:80 вместо стандартного "1234":

Здесь же, кстати, можно выставить права на доступ. Кликаем на Сохранить и закрываем страничку.
D-Link
С роутерами D-Link тоже не всё так просто. У большинства из них адрес 192.168.0.1, и только лишь у некоторых версий DSL-2640U, DIR-320 и DIR-620 используется 192.168.1.1. Хотя действия для смены пароля вместо admin действия и там, и там - одинаковые.
Сначала переходим в расширенные настройки:

Затем выбираем раздел Система >>> Пароль администратора :

Здесь дважды вводим новый пароль на вход и нажимаем на "Сохранить". После этого не забудьте в верхнем правом углу веб-интерфейса выбрать пункт меню "Сохранить и Перезагрузить".
Linksys, Cisco и DD-WRT
У этих устройств SOHO-уровня используется практически идентичный Интерфейс. Собственно прошивка DD-WRT изначально на Linksys и использовалась. И только после этого в модифицированном варианте стала доступной и для многих других маршрутизаторов.
IP 192.168.1.1 и 192.168.0.1 — это адреса в локальной сети по умолчанию, которые надо использовать чтобы зайти в настройки WiFi роутера Asus, Zyxel, Keenetic, D-Link, TP-Link, Netgear, Tenda. Иногда, правда, встречаются исключения вроде маршрутизаторов Xiaomi — 192.168.31.1, Huawei — 192.168.100.1 или TrendNet — 192.168.10.1. Но повторюсь — это исключение, а не правило. В любом случае, IP-адрес роутера, его логин и заводской пароль Вы всегда можете прочитать в наклейке, которая приклеена на его корпусе. Вот так она выглядит:
Как правило, стандартный заводской логин и пароль по умолчанию для 192.168.1.1 и 192.168.0.1 – admin/admin. Для входа в личный кабинет роутера используйте адрес http://192.168.1.1 или http://192.168.0.1 . Чтобы это сделать — введите айпи устройства в адресную строку своего веб-браузера (Хром, Опера, ИЕ, Эдж, Яндекс.браузер) и нажмите кнопку Enter .
Запомните — не нужно писать перед адресом «http://» или «www», а так же добавлять доменную зону ru, su или com после. В большинстве случаев вход в настройки роутера через 192.168.1.1 или 192.168.0.1 выглядит следующим образом:

Не могу зайти на 192.168.1.1 и 192.168.0.1 через admin
Прежде чем приступать к изменению параметров работы устройства, сначала внимательно изучите его инструкцию и статьи по настройке в Интернете. У некоторых моделей модемов есть свои особенности, про которые знают профессионалы-установщики. Логин и пароль для входа в личный кабинет роутера написаны, как я уже сказал выше, на стикере, приклеенном к устройству. Там так же могут быть указаны данные для подключения к маршрутизатору через WiFi — SSID сети и её пароль, либо пин-код WPS.
Но не всегда вход в личный кабинет роутера проходит «без сучка, без задоринки». Достаточно частое явление, когда страница http://192.168.1.1 или http://192.168.0.1 вообще не открывается, а вместо неё браузер гордо пишет ошибку «Страница недоступна» или «Не удаётся получить доступ к сайту». Что делать?! Во-первых — не паниковать! Если личный кабинет маршрутизатора не открывается — это не значит, что устройство сломано! Сначала надо во всём разобраться.
Индикация устройства
О состоянии и работоспособности роутер многое могут рассказать — индикаторные лампочки-диоды, зелёного, синего или красного цвета на лицевой панели корпуса. Внимательно посмотрите в первую очередь на индикаторы Power и LAN. В большинстве случаев они должны гореть зеленым или синим цветом. Если индикаторы вообще не горят, либо Power горит красным, то значит маршрутизатор не вошёл в рабочий режим. Тут могут быть и проблемы с питанием, и проблемы с прошивкой аппарата.
Если не горит индикатор LAN-порта, через который к роутеру подключен компьютер или ноутбук, то здесь причиной может быть либо сетевой кабель, который надо для проверки поменять на другой, либо сам LAN-порт. Попробуйте по очереди подключиться в каждый из Ethernet-портов маршрутизатора и смотрите за реакцией его индикаторов.
Для входа в настройки роутера обычно необходимо подключаться только в порт LAN. Иногда пользователи пытаются сделать вход на 192.168.1.1/192.168.0.1 через WAN разъём — это неправильно. Данный порт используется для подключения к провайдеру и, как правило, доступ к конфигурации девайса через него закрыт!
Кстати, попасть на роутер можно и через WiFi, но нужно знать его SSID и пароль на Вай-Фай. Без этого подключиться не получится! Именно по этой причине я рекомендую использовать именно кабельное соединение — оно надёжнее.
Неправильно настроен сетевой адаптер
Постоянно сталкиваюсь с тем, что у человека не получается зайти в настройки Вай-Фай маршрутизатора из-за того, что на компьютере или ноутбуке неправильно настроен протокол TCP/IP 4-й версии. Поэтому я советую обязательно проверить этот момент. В Windows 10 это делается так. Нажимаем кнопку Пуск, заходим в параметры системы и открываем раздел «Сеть и Интернет»:
Открываем раздел Ethernet и кликаем по ссылке Настройка параметров адаптера . Откроется перечень сетевых подключений.
Замечание: В Windows XP, 7, 8.1 можно просто нажать клавиши Win и R чтобы появилось окошко «Выполнить» и ввести там команду ncpa.cpl , чтобы вывести список сетевых соединений.
То есть клиенты получают от роутера IP и DNS в автоматическом режиме. Если вдруг у Вас такая схема не работает — попробуйте вручную прописать адрес. Например, если IP-адрес роутера 192.168.1.1, то настройки протокола должны выглядеть примерно так:
То есть прописываем следующие параметры:
IP-адрес - 192.168.1.11 Маска - 255.255.255.0 Шлюз - 192.168.1.1 DNS - 192.168.1.1
В качестве альтернативного DNS-сервера можно использовать следующие АйПи — 1.1.1.1, 8.8.8.8 или 77.88.8.8.
Ошибка в настройке роутера
Неправильные настройки на самом маршрутизаторе так же могут стать причиной его недоступности. Такое сплошь и рядом встречается у тех, кто купил его с рук, например на Авито. На гаджете уже есть определённые настройки, которые мешают входу в его личный кабинет по стандартным адресам. Например, сменена подсеть IP, перенастроены порты и т.п. Чтобы исключить это, лучше всего предварительно сделать сброс настроек с помощью кнопки Reset(Ресет)., которая расположена снижу или сзади корпуса. После её нажатия произойдёт полный сброс настроек к тем, которые были изначально, то есть с завода.
Этот же способ поможет Вам восстановить вход на 192.168.1.1 если Вы сами допустили какую-нибудь ошибку в настройке устройства.
Альтернативные способы зайти в admin-панель роутера, логин и пароль
Кроме обычного входа в настройки сетевого устройства через IP, на многие современные роутеры можно зайти через доменное имя. То есть в адресной строке вводим не 192.168.0.1 или 192.168.1.1, а буквенный адрес. Пример:
ASUS — router.asus.com
Keenetic — my.keenetic.net
Netgear — routerlogin.net
TP-Link — tplinkwifi.com
Xiaomi — mi.wifi.com
Netis — netis.cc
Так же, кроме стандартного заводского логина admin и пароля admin, могут использоваться и другие варианты:
логин: admin | пароль: 1234 (Zyxel)
логин: admin | пароль: пустая строка (Tenda, D-link)
логин: Admin | пароль: Admin (Acorp)
логин: router | пароль: password
логин: administrator | пароль: administrator
Если же устройство перед этим уже настраивалось, то скорее всего логин и пароль уже изменили, так как этого требует уже сам маршрутизатор сразу после первой авторизации в целях обеспечения безопасности домашней сети.
Вы пробуете зайти в меню настройки роутера, модема или оптического ONT-терминала через http://192.168.1.1 и «личный кабинет» устройства у Вас не открывается. Что делать? Вызывать мастера и платить деньги? Не торопитесь и не отчаивайтесь. Давайте вместе попробуем разберемся в проблеме и решим и как зайти в роутер?!
Думаю, что в начале полезно узнать немного теории:
192.168.1.1
— это IP-адрес(АйПи) сетевого устройства. По-умолчанию, на роутерах обычно прописана сеть: 192.168.1.0/24. Другими словами локальная сеть на роутере настроен первый (младший) в подсети адрес — 1, а подключенными по локальной сети клиентами будут использоваться адреса со 2
по 254
. Вообще, это общепринятое правило и так настроено у подавляющего большинства сетевых устройств — Zyxel Keenetic, Lincsys, Cisco, TP-Link, Upvel, Sagemcom, Asus. Есть, конечно, исключения. Например, у роутеров D-Link и Netgear по умолчанию используется другая подсеть – 192.168.0.0/24
и соответственно АйПи будет — . Но, как ни крути, цифры разные, а смысл один — что IP 192.168.1.1, что 192.168.0.1 — это адрес сетевого устройства в сети. В нашем случае —
Как зайти на роутер
Теперь перейдем к практике. Чтобы зайти в настройки WiFi-роутера или ADSL-модема, Вы в браузере должны ввести адрес: http://192.168.1.1 . При этом протокол в начале — http:// или www — набирать не нужно, браузер сам автоматически подставит нужное.
Если доступ в к настройкам есть, то Вы увидите форму авторизации на устройстве, где нужно будет ввести логин и пароль (обычно для входа в роутер по 192.168.1.1 используются: admin / admin):
Это значит, что локальная сеть настроена, маршрутизатор доступен и никаких проблем с доступом в его настройки нет. Мы же рассмотрим худший вариант развития событий — браузер выдает ошибку «Страница недоступна» или «Не удаётся получить доступ к сайту»:
Проблемы с доступностью веб-интерфейса могут быть разными. Давайте рассмотрим самые часто встречающиеся из них:
Инструкция как войти на 192.168.1.1.
Шаг 1. Проверяем активность сетевого подключения.
Очень часто причина недоступности роутера — это отключенный от него сетевой кабель.
При этом необязательно кто-то выдернул кабель намеренно – коннектор может просто отойти от разъема сетевой платы на миллиметр и уже ничего не будет работать. Обязательно проверьте целостность кабеля – может его где-то пережало или его чем-то повредили. Обратите так же внимание, что LAN-кабель должен быть подключен в LAN-порт устройства а не в WAN-порт.
Иначе, через порт WAN, зайти на 192.168.1.1 у Вас не получится. Этот порт используется для подключения кабеля провайдера. И только!
Шаг 2. Проверка индикаторов сети.
Здесь я имею ввиду на индикаторы физического соединения как на сетевой плате компьютера, так и на самом маршрутизаторе. Что они из себя представляют? Как правило, это зеленый светодиод. Если сеть активна — индикатор горит либо быстро моргает. Берем ваше устройство в руки и смотрим на лицевую панель. При включении должен обязательно гореть индикатор Power — он означает что устройство включено. Потом смотрим на индикаторы LAN-портов — они обычно помечены либо просто цифрами — 1, 2, 3, 4.
При включении патч-корда в LAN-порт — должен загораться индикатор с соответствующим номером порта. Если он не горит — попробуйте отключить сетевой патч-корд и включить в соседний разъем. Если индикатор не загорится и там – пробуйте все по-очереди. Не помогло? Тогда у Вас неисправен роутер — несите его в сервис .
Шаг 3. Проверка настроек сети.
На этом этапе нам надо проверить настройки сетевого адаптера — какой прописан АйПи. Чтобы попасть в настройки сетевой платы на операционной системе Windows XP надо нажать кнопку Пуск, выбрать раздел Сетевые подключения. В Windows 7 и Windows 8 нажимаем комбинацию клавиш Win+R. Откроется окно Запуск программы. Здесь надо набрать фразу — control panel .
Откроется Панель управления Windows, где надо найти раздел «Сеть и Интернет».
Кликаем на нем левой кнопкой мыши. Откроется вот такое окно:
Теперь, чтобы открыть личный кабинет роутера через 192.168.1.1, кликаем на ссылку «Центр управления сетями и общим доступом»:
Выбираем пункт меню « Свойства». Откроется окно свойств Подключения по локальной сети:
Выбираем «Протокол Интернета версии 4 (TCP/IPv4)» и кликаем на нем дважды левой кнопкой мыши. В большинстве случаев настройки IP стоят в автоматическом режиме:
Так система настроена изначально. Делается это в целях облегчения подключения компьютера к сети. Благодаря этому, если в сети есть DHCP-сервер, то Windows получит от него IP-адрес, маску, адрес шлюза и DNS.
Но как быть, если в сети нет DHCP-сервера, либо он отключен в конфигурации? В этом случае вход по 192.168.1.1 в личный кабинет на автоматических настройках будет недоступен, так как АйПи подцепится из специальной подсети Microsoft — 169.x.x.x
. Само собой, что с таким адресом у Вас не будет доступа к адресу WiFi-маршрутизатора. Поэтому, для входа в его конфигуратор, Вам надо прописать Ай-Пи вручную — ставим галочку «Использовать следующий IP-адрес» и прописываем адреса как на картинке:
То есть, должно быть прописано следующее:
IP-адрес — 192.168.1.2
Маска — 255.255.255.0
Шлюз — 192.168.1.1
Предпочитаемый DNS сервер — 192.168.1.1
Альтернативный DNS сервер — 8.8.8.8
Прописали, нажимаем кнопку «ОК» чтобы изменения вступили в силу. Снова запускаем браузер и пробуем зайти в настройки роутера по 192.168.1.1. Личный кабинет роутера по прежнему недоступен?! Ну что же, идем дальше.
Шаг 4. Проверяем Веб-браузер.
В Панели управления выбираем раздел «Сеть и Интернет»:
Теперь надо выбрать пункт «Свойства обозревателя» и открыть вкладку «Подключения». Нажимаем кнопку «Настройка сети»:
Никаких Прокси-серверов не должно быть прописано .
Имейте в виду, что веб-браузер- это тоже программа и она может не совсем корректно работать. Поэтому обязательно установите ещё один какой-нибудь браузер - Firefox, Opera или Chrome - и пробуйте по 192.168.1.1 войти в роутер (Zyxel Keenetic, TP-Link, ASUS и т.п.).
Шаг 5. Узел может быть заблокирован Системой Безопасности.
Может случится так, что Ваш модем или маршрутизатор станет недоступен в локалке из-за неправильной настройки Брандмауэра Windows или иного, установленного Вами фаервола. Чтобы это исключить делаем так:
Отключаем полностью (с остановкой службы) установленную Вами систему безопасности — антивирус, фаерволл и т.п.
Так же, чтобы исключить все варианты, пробуем отключить стандартный Брандмауэр Windows. Он тоже может блокировать IP 192.168.1.1 или целую подсеть. Зайдите в Панель управления, выберите раздел «Брандмауэр Windows» и полностью де-активируйте пакетный фильтр, кликнув по значению «Выключить».
На Windows 7 и Windows 10 в Панели инструментов ищем раздел «Система Безопасности» -> «Брандмауэр Windows» и выбираем пункт меню «Включение и отключение Брандмауэра Windows».
Отключаем его полностью для частных и публичных сетей.
Снова проверяем доступ через 192.168.1.1 в личный кабинет модема или маршрутизатора.
Если ничего из перечисленного Вам не помогло, то остаются только следующие варианты развития событий:
1 вариант - На роутере изменен АйПи-адрес. То есть используется не 192.168.1.1, а другой IP — 192.168.0.1, 10.90.90.90 и т.п. В этом случае остается только сбросить параметры конфигурации устройства кнопкой «Reset» на задней панели устройства и настраивать его заново.
2 вариант — вирусы и вредоносные программы. Сейчас в Интернете ходит много разной заразы, в том числе и вирусы для роутером, которые меняют некоторые их настройки, после чего зайти в веб-интерфейс устройства становится тоже достаточно проблематично. Начните с того, что проверьте свой компьютер или ноутбук на вирусы.
3 вариант — проверьте, можно ли зайти на 192.168.1.1 с телефона или планшета, подключившись к сети WiFi. Пароль на подключение к беспроводной сети очень часто бывает написан на стикере, приклеенном на нижней части корпуса аппарата. Если нет, то, как вариант, можно попробовать воспользоваться функцией WPS. В этом случае PIN-код будет так же написан на наклейке.
4 вариант - Аппаратная неисправность Вашего модема или маршрутизатора. В этом случае единственный выход - нести его в сервис.
Видео-урок:
В этом случае возможны только 2 варианта действий:
1 — Сбрасывать настройки кнопкой «Ресет», как описано выше, после чего доступ в настройки модема должен пройти без проблем. Но примите к сведению, что после сброса параметров настройки, роутер будет девственно чистый, и его полностью придется настраивать с нуля.
2 — Искать того, кто первоначально настраивал Ваш аппарат и спрашивать пароль. Если это делал мастер-установщик от провайдера, то возможно, он на все устройства ставит одно и то же. Если же настройки параметров делал кто-то иной — то вряд ли он вспомнит и всё равно придётся использовать «Reset».
Наиболее популярных устройства, использующие адрес 192.168.1.1:
Оборудования Zyxel.
ADSL-модемы:
OMNI ADSL LAN EE, OMNI ADSL LAN EE, OMNI ADSL WLAN EE, P-660H EE, P-660HT EE, P-660HTW EE, P-660HW EE, P-660R EE, P-660RT EE, P-660RU EE, P-662H EE, P-662HW EE, P-741, P-791R v2, P-792H EE, P-792H v2, P-793H, P-793H v2, P-794M, P-841, P-844 EE, P-870H-51A V2, P-870HW-51, P-870HW-51A V2,
P-870MH-C1, P-871 EE, P-871M, P-872H, P-872HA, P660HN EE, P660HN Lite EE, P660HT2 EE, P660HT3 EE, P660HTN EE, P660HTW2 EE, P660RT2 EE, P660RT3 EE, P660RU2 EE, P660RU3 EE
WiFi-роутеры:
BG318S EE, NBG334W EE, NBG460N EE, P-330W EE, P-334 EE.Keenetic, Keenetic 4G, Keenetic 4G II, Keenetic Giga, Keenetic Giga II, Keenetic II, Keenetic Lite, Keenetic Lite II, Keenetic Omni, Keenetic Start, Keenetic Ultra.Keenetic 4G II, Keenetic Giga II, Keenetic II, Keenetic Lite II, Keenetic Omni, Keenetic Start, Keenetic Viva, Keenetic Extra,Keenetic Extra 2, Keenetic DSL.
(Кинетики второго поколения имеют хостнейм my.keenetic.net )
Оборудование D-Link:
DSL-2640U B1A T3A, DSL-2640U BRU C, DSL-2640U BRU C2, DSL-2640U BRU CB, DSL-2640U BRU D, DSL-2640U RA U1A, DSL-2740U BRU C2, DSL-2750U B1A T2A
Оборудование Tp-Link
Интерфейс настройки устройств этого производителя выглядит так:
ADSL-модемы:
TD-W8901N, TD-W8950ND, TD-W8951NB, TD-W8951ND, TD-W8960N, TD-W8961NB, TD-W8961ND, TD-W8968, TD-W8970
Wi-Fi роутеры:
TL-WA701ND, TL-WA730RE, TL-WA750RE, TL-WN7200ND, TL-WN721N, TL-WN721NC, TL-WN722N, TL-WN722NC, TL-WN723N, TL-WN725N, TL-WN727N, TL-WN751N, TL-WN751ND, TL-WN781ND, TL-WR702N, TL-WR720N, TL-WR740N, TL-WR741ND, TL-WR743ND, TL-WA830RE, TL-WA850RE, TL-WA901ND, TL-WN8200ND, TL-WN821N, TL-WN821NC, TL-WN822N, TL-WN823N, TL-WN851ND, TL-WN881ND, TL-WN951N, TL-WR1042ND, TL-WR1043ND, TL-WR841HP, TL-WR841N, TL-WR841ND, TL-WR842ND, TL-WR940N, TL-WR941ND, TL-WA5210G, TL-WA7510N, TL-WR743ND, TL-WR843ND, TL-WA5210G, TL-WN310G, Acher С2, Acher С7, Acher С9, Acher С20, Acher С50.
Так же используются доменные имена: tplinklogin.net , tplinkwifi.net , tplinkmodem.net .
Оборудование Asus
Веб-интерфейс маршрутизаторов старых версий:
ADSL-модемы:
D6300, D6200, DGND3700, DGND3300v2, JDGN1000
Маршрутизаторы Netgear:
R6300, 6200, WNDR4700, WNDR4500, WNDR4500, WNDR4300, WNDR4000, WNDR3800, WNDRMACv2, WNR3500L, WNR3500Lv2, JNR321, WNR2200, JWNR2000, JWNR2000v2, WNR1000v2, JNR1010, WNR612v3, WNR612v2.
Если вы не знаете о том, как заходить в настройки своего роутера или у вас не получается это сделать, вы попали по верному адресу. Итак, 192.168.0.1 является уникальным электронным IP-адресом вашего устройства (роутер или модем) в интернете между ним и ПК. Используемую подсеть тут обозначается как 192.168.0.X, когда X будет числом от 1 до 254. Ваш ПК тоже имеет собственный сетевой адрес. Для доступности роутера необходимо, чтобы IP-адрес компьютера также располагался в сети 192.168.0.X и в диапазоне - 2-254. Обратите внимание, что в сети не бывает несколько устройств, имеющих одинаковый IP-адрес - это привело бы к их конфликту.
Заходим на 192.168.0.1 admin/admin
Роутер служит самостоятельным сетевым оборудованием, имеющим собственную операционную систему. Настроить его можно с помощью telnet-интерфейса или интернет-интерфейса. В первом случае речь идет о командной консоли прибора - интерфейс настроек маршрутизатора сложнее. Если вы не слишком опытный пользователь, воспользуйтесь вторым вариантом. Его адрес - введите его в своем браузее.
При отказе во входе, убедитесь, что у вас прописан IP-адрес.
Особенности прописывания IP-адреса для входа на 192.168.0.1
Заходим в «Центр управления сетями и общим доступом», потом нажимайте на иконку «Сетевые подключения». Для скорого доступа вы можете нажать одновременно «Win+R ». Во всплывшем окне «Выполнить» указывайте команду control netconnections
Щелкайте по клавише «Enter» или нажмите «ОК». Кликайте подключение, через которое подключен роутер и жмите по нему правой клавишей мышки:

В Свойствах в меню Выбрать компоненты подключения два раза нажмите на «Протокол Интернета версии 4 (TCP/IPv4) »

Обычно по умолчанию выставлено следующее:

Не получилось войти в 192.168.0.1? В большинстве случаев это говорит об отключенном на роутере DHCP-сервере . А значит, вам потребуется вручную прописать IP-адрес. Руководствуйтесь картинкой:

Адрес должен располагаться в пределах 192.168.0.2 до 192.168.0.254. Не забывайте о требовании указания IP-адреса как «Основного шлюза». Кроме того, 192.168.0.1 нужно указать в качестве «Предпочитаемого DNS-сервера». Кликайте клавишу «ОК».
Если вы не можете выполнить вход на технику TP-Link или D-Link по http://192.168.0.1 ни с одного LAN-порта, необходимо провести проверку доступа с прочих портов. Поочередно подключайте патч-корд на каждый из них. Порой оказывается что определенный Ethernet-разъём настроили в режиме моста под теле-приставку.
Среди изготовителей сетевой техники указанный IP-адреса для своей техники выбирают обычно лишь концерны D-Link и иногда Netgear.
Проблемы со входом в личный кабинет маршрутизатора
Вы выполнили все действия верно? Однако никак можете через логин admin и пароль admin войти на 192.168.0.1? Вам пригодятся советы « ». Перечень действий аналогичный, но вам нужно использовать подсеть 192.168.0.0/24.Краткий перечень действий:

Если не помогает ничего?
В этом случае вам можно порекомендовать только одно. Отметим, что такой метод является самым крайним. Речь сейчас идет об аппаратном сбросе всех настроек и характеристик оборудования. Выполнить необходимые действия можно, нажав на маленькую кнопку Reset . Она представляет собой отверстие и располагается на задней панели устройства.
Воспользуйтесь зубочисткой или возьмите скрепку, и при работающем маршрутизаторе зажмите ее на 15 секунд. Как только вы начнете выполнять эти действия, аппарат должен подмигнуть вам на лицевой части индикаторами и отправиться в режим перезагрузки.
После того, как вы последуете этому совету, любые параметры устройства окажутся сброшенными и маршрутизатор вернется к своим заводским характеристикам.
Программы