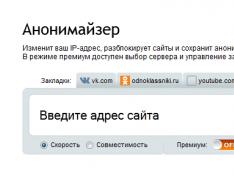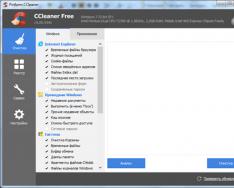Рано или поздно в жизни каждого пользователя ПК настает момент, когда приходится переустановить Windows. Причин для этого может быть много, например устаревшая система, вирусы, которые не может победить антивирус, большое количество системных ошибок , которые проще всего устранить переустановкой ОС.
Сегодня мы пошагово разберемся, как переустановить операционную систему Windows и избежать при этом потери данных.
Подготовка к переустановке Windows
В качестве примера в этой статье будет выступать Windows 7. В принципе, по такой же схеме Вы можете установить и другие версии, как старые, так и новые. Прежде чем приступать к тому, чтобы переустановить Windows, необходимо сделать несколько подготовительных шагов. Для начала Вы должны четко понимать, что Ваши действия ставят под угрозу сохранность Ваших данных, так что, если Вы не уверены в своих действиях, стоит для этих целей попросить помощь у другого человека.
Первым делом скопируйте на флешку, жесткий диск или любой другой носитель важную для Вас информацию. Это могут быть фотографии, музыка, документы, — в общем все, что Вам очень дорого. Обязательно проверьте файлы в папках Документы , Загрузки , на Рабочем столе . Если у вас жесткий диск разделен на два раздела, или в системе два диска, убедитесь, что вся важная информация сохранена на диске D: А при установке WIndows надо обращать внимание на размер диска, на который устанавливается система, чтобы случайно не стереть второй диск.
Подготовка загрузочного носителя
После этого необходимо подготовить загрузочную флешку или диск. Не выполняйте этот пункт, если у Вас есть системный диск или другой носитель. Лично я использую условно бесплатную программу UltraISO , с интуитивно понятным интерфейсом, для создания загрузочных флешек различных назначений.
Также важно определить, какую именно версию Вы хотите использовать, и не будет ли у Вас проблем с активацией лицензии. Windows не только отличается годом выпуска, но и разрядностью своей операционной системы. Хорошо, если у Вас имеется диск с системой от производителя, в противном случае придется заранее определиться с версией операционной системы. Если у Вас установлено оперативная память объемом 4Гб и выше, имеет смысл использовать 64х битную систему.
Перезагрузка в BIOS
Далее необходимо перезагрузить компьютер и зайти в BIOS. Для этого стоит использовать как кнопки DEL, F2, так и другие, предусмотренные производителем Вашего ноутбука. В нем Вам необходимо выбрать загрузочное устройство. Это может быть привод дисковода, USB устройство, в зависимости от того где находится образ системы. Если на флешке, то выбираем USB (флешка должна быть вставлена), сохраняем настройки и перезагружаем компьютер.
Процесс установки системы
Ваш компьютер начнет загружаться и запустит программу установки системы. Тут все относительно просто. Следуйте инструкциям установщика. Процесс установки разделен на несколько этапов, после выполнения каждого напротив будет появляться галочка.
Обратите внимание, во время установки Вам предложат меню выбора диска для установки операционной системы. Вы можете как удалить все существующие разделы, так и отформатировать только раздел С, не удаляя информацию с раздела D:
Когда первый этап будет выполнен, компьютер будет перезагружен. В этот момент необходимо запустить BIOS снова и поставить загрузочным жесткий диск или вытащить носитель с образом. Снова сохраняем настройки и перезагружаем компьютер. Установка продолжится.
По завершению всех этапов вы получите чистую, новенькую систему. Останется лишь выполнить базовую настройку системы. Обратите внимания, что все ранее установленные программы будут удалены безвозвратно, и если в не озаботились о сохранении важных данных, есть риск потерять их навсегда.
Если Вы установили пиратскую версию, то вполне возможно, что в ней уже будут присутствовать базовые драйвера и минимальный набор необходимых (а то и вредных) программ. Если нет, то придется искать все это самостоятельно. Лучше всего скачивать драйвера с официальных сайтов Microsoft, а также с сайтов производителей компонентов Вашего ПК.
Стоит ли «заморачиваться» проблемой, как переустановить Windows, когда вы живете в двух шагах от сервисного центра, а по соседству знакомый специалист, который всегда готов прийти к вам на помощь? В данном случае знать и уметь использовать несколько несложных правил установки ОС является выбором каждого. В среднем стоимость этой процедуры невелика и это при всём притом, что 99 процентов ее выполняется автоматически. Положа руку на сердце, эти деньги лучше потратить на Вот уж где действительно иногда приходиться потрудиться настоящему специалисту, хотя и эту процедуру можно освоить и проводить её самостоятельно.
Но зачастую, осваивая науку, мы просто экономим время.Несмотря на появление седьмой версии оконной ОС от Microsoft многие пользователи не спешат расставаться с проверенной Windows XP, которую изначально рассматривали как экспериментальную. Чтобы переустановить Виндовс любой из вышеуказанных версий, потребуется выполнить схожие операции.
Непосредственно перед началом процедуры установки ОС необходимо осуществить несколько подготовительных мероприятий. Так как готовя место на диске, система осуществит его форматирование, необходимо сохранить все нужные файлы на съёмном устройстве или перенести их на соседний локальный диск.
Иногда компьютеры изначально настроены так, что в распоряжении пользователя имеется один большой диск, соответствующий размеру винчестера. В таких ситуациях имеет смысл разбить его на несколько разделов. Удобным инструментом для выполнения этой операции является Acronis Disk Director.
Запускаем программу, выбираем автоматический режим, в соответствующем пункте выбираем диск, на котором отведём «территорию» для нового раздела, и задаём его размер. Уведомляем утилиту, что намерены создать логический раздел. В качестве файловой системы отдадим предпочтение NTFS, выбираем любую букву для его названия. На запрос "указать метку диска" можно сделать любую запись, но обычно оставляют её пустой. В новом окне, полюбовавшись на предполагаемый результат работы, жмём кнопку «завершить».
Возможно, что Disk Director несколько раз перезагрузит систему, но он постоянно будет информировать вас о ходе выполнения работы. Когда всё закончится и после очередной перезагрузки всплывёт знакомое окошко Windows, можно продолжать работу.
Перед тем, как переустановить Windows, проведём ревизию наших файлов и папок, сохраним только самое необходимое, а от остального мусора просто избавимся.
Когда всё подготовительные операции произведены, переходим непосредственно к переустановке. Для примера опишем, как переустановить Виндовс XP. Седьмая версия практически полностью повторяет эти шаги.
Вставляем диск с дистрибутивом в и Появится сообщение "Press any key to boot from CD…”, выполним это требование и жмём на любую кнопку.
Иногда в настройках BIOS’а установлен пункт «загрузка» не с привода, с жёсткого диска. Тогда придётся их изменить. Для этого перед запуском системы необходимо нажать Delete. Пока наиболее распространёнными являются два варианта BIOS’а.
В AMI BIOS с тёмно-синим оформлением на сером фоне выбираем вверху вкладку Boot, устанавливаем там наш привод как первое загрузочное устройство. Для жёсткого диска ставим второе место. Управляем либо кнопками «плюс», «минус» либо PageUp и PageDown.
Для Award BIOS с жёлто-красным оформлением на ярком синем фоне необходимо зайти в Advanced BIOS Features и произвести настройку строки First Boot Device. Выход из BIOS’а происходит при нажатии пункта Save & Exit или стандартной клавиши F10.
Некоторые современные материнские платы используют Qiuck Boot Menu, определяющее устройство первоначальной загрузки. Его обычно закрепляют за F8 или F12.
После начала установки игнорируем все предложения системы вплоть до выбора раздела на жёстком диске. Традиционно это диск С. Соглашаемся на быстрое форматирование в NTFS.
На завершающем этапе, когда успешно разместится на вашем компьютере, ещё раз зайдём в BIOS и вернём жёсткий диск на место первого устройства.
На этом инструкцию, как переустановить Windows, можно и завершить, так как далее следуют обычные настройки пользователя, с которыми справиться уже несложно.
Многие ноутбуки предоставляются в продажу с предуставленной версией Windows 8, которая, как показала практика, не устраивает большое количество пользователей. К тому же, ОС Windows любой версии рано или поздно «засоряется» и также требует переустановки. Также переустановка зачастую вызвана различными проблемами, с компьютерами, например, если он не включается или же если он заблокирован. Несмотря на довольно большое количество действий при переустановке Windows с помощью данной инструкции установить ОС сможет даже самый неопытный пользователь.
Подготовка к переустановке
Первым, что необходимо сделать – выбрать раздел диска для установки Windows. Как правило, выделяют раздел жёсткого диска объёмом не меньше 50 Гб.
Если на вашем компьютере уже стоит операционная система – следует сохранить все необходимые документы, чтобы переустановить ОС, не потеряв данные.
Для установки ОС вам потребуется DVD диск или флешка объёмом 8 Гб, на которых и будет создаваться загрузочная инсталляция.
Выбор версии ОС
Самой распространённой и стабильной версией ОС от Microsoft является Windows 7, в некоторых случая переустанавливают на Windows XP. Наиболее решающим фактором выбора Windows является наличие необходимых драйверов. Чтобы проверить для какой версии ОС ваш ноутбук имеет драйвера, необходимо зайти на официальный сайт разработчика и посмотреть в разделе поддержки.
Большинство современных ноутбуков имеет драйвера только для Windows 88.1, некоторые из них подходят и для Widnows 7, к сожалению, правильную работу всех устройств гарантировать нельзя. Для корректного функционирования рекомендуется устанавливать именно ту систему, для которой производитель предоставил драйвера.
Если ваш ноутбук имеет более 4 Гб оперативной памяти следует выбрать разрядность системы – 32(x86) или 64(x64). Для использования более 4 ГБ RAM рекомендуется выбирать Windowsx64.
После выбора версии Windows её необходимо скачать. Желательно загружать образ максимально близкий к лицензионной версии без добавления дополнительного ПО. Такая версия Windows будет более стабильной и не вызовет дополнительных проблем во время установки операционной системы. Самым распространённым вариантом является лицензия Виндовс 7 Максимальная.
Видео: Как установить Windows 7
Создание загрузочного диска или флешки
Загружать образ необходимо в формате ISO, большинство вариантов предоставлены именно в данном расширении ввиду удобства работы при создании загрузочной флешки или диска.
Для создания потребуется программа Windows 7 USB/DVD Download Tool, которую можно скачать также и с сайта Microsoft.
Устанавливаем программу и переходим к основным действиям:
- запустить программу;
- нажать «Browse» и указать расположение образа установки Windows в формате ISO. Нажимает «Next»;
- в следующем меню необходимо выбрать тип носителя, на который будет записываться инсталляция Windows – USB или DVD диск. Если не работает дисковод или он отсутствует, то остаётся только один вариант – USB накопитель;
- далее следует выбрать диск на которой будет вестись запись. После выбора необходимо нажать «Begin Copying»;
- для флеш устройства программа запросит подтверждение форматирования, для чего нужно нажать «Erase;
- об успешной записи программа отобразит соответствующую надпись.
Как переустановить Windows 7 на ноутбуке полностью
После создания диска или флеш накопителя можно перегружать компьютер. Не забудьте, что все данные на диске, на который вы будете устанавливать Windows будут удалены. Так же следует позаботиться о настройках подключения к Интернету, вы можете обратиться к провайдеру или записать данные самостоятельно.
Для начала установки необходимо перезагрузить компьютер и установить загрузку с вашего устройства с файлами установки Windows.
Настройка BIOS для установки
При переустановке операционной системы с флешки необходимо устанавливать приоритет загрузки с определённого устройства, в данном случае в флешки или DVD привода. Данная операция выполняется для установки на компьютер как без операционной системы, так и с ней. К счастью, в большинстве современных ноутбуков есть функция быстрого выбора устройства для загрузки. Для вызова данного меню при загрузке ноутбука используется определённая клавиша.
С помощью данной таблицы вы сможете выбрать кнопку для вашего устройства:

Нажав кнопку компьютер предоставит окно выбора устройство, с которого он будет выполнять загрузку в первую очередь. В нашем случае выбираем DVD привод или же USB накопитель.

Есть более сложный вариант установки через БИОС на пустой ноутбук или же с установленной ОС. Для этого при запуске устройств заходим в БИОС (кнопка указана в предоставленной таблице). BIOS от разных производителей имеет некоторые различия, поэтому расположение настроек может отличаться от приведённых.
В БИОСе заходим в раздел «Boot» или «Advanced BIOS Features» и устанавливаем для параметра First Boot Device ваше устройство –USB накопитель или же DVD привод. Для сохранения настроек нажимает F10 и выбираем «Save and Exit». Таким образом, выполняется установка с Dos через флешку или через BIOS с диска.

Процесс переустановки
После выполнения всех настроек в BIOS можно переходить к установке ОС. При правильном выполнении всех действий после загрузки система отобразит надпись «Press any key to boot from…». Для продолжения нажимаем любую клавишу и ждём загрузки.
В данном случае мы рассмотрим установку Windows 7, другие версии имеют незначительные отличия, но принцип действий остаётся тот же:

- в первом меню установки Windows необходимо выбрать язык, после чего нажать «Далее»;
- в следующем разделе нажимаем кнопку «Установить»;
- если загруженный образ включает несколько комплектаций ОС, например, «домашняя базовая» или «максимальная», то установщик предложит выбрать один из вариантов;
- в следующем меню необходимо подтвердить соглашение со всеми пунктами.
Выбор типа установки
- программа имеет возможность обновления Windows, при котором все файлы будут сохранены отдельной папке. Несмотря на данное удобство, рекомендуется выбирать режим «Полная установка». Данный вариант предоставляет установку наиболее стабильной и «чистой» операционной системы;

Форматирование раздела
- после выбора установки программа предложит выбрать раздел диска, в который будет проводится инсталляция Windows. В данном меню вы можете отформатировать или же распределить место между вашими разделами жёсткого диска, открыв набор дополнительных опций «Настройка диска».
К сожалению, при данных операциях вся информация с диска будет удалена. Данная функция позволяет создавать диски необходимого размера, например, если ваш ноутбук приобретался без оси его жёсткий диск не «разбит». Не забудьте отформатировать все пустые диски после выполнения операций с разделами жёсткого диска. После выполнения всех действий выбираем диск и нажимаем «Далее».

- после выполнения копирования система предложит ввести имя пользователя, компьютера, а также пароль;
- в качестве настроек системы безопасности для обеспечения защиты компьютера следует выбрать «Рекомендуемые параметры»;
- после выбора настраиваем время, дату и выбираем «Домашнюю сеть» в меню подключения к Интернету.
Внимание! При перезагрузке компьютера следует извлечь диск или флеш накопитель для избежание повторной установки Windows.
На данном этапе установку Windows можно считать завершённой. Теперь вы можете установить драйвера, а также различное программное обеспечение и утилиты. Если вы меняли настройки запуска компьютера в BIOS рекомендуем, установить запуск в первую очередь с жесткого диска.
Нюансы переустановки, если есть другая ОС
Как установить Windows 7 на ноутбук после Windows 8? Переустановка ОС с Windows 8 не имеет каких-либо отличий, если на жёстком диске присутствует другая ОС от Microsoft. Единственной рекомендацией является установка новой операционной системы в тот же раздел, в котором находится нынешняя ОС.
Видео: Почему не устанавливается Windows
Как переустановить Windows 7 с проблемами? Если ваш Windows не запускается, для создания диска или флеш устройства, вам потребуется воспользоваться другим компьютером. Так как установка выполняется без запуска Windows, то проблемы с предыдущей ОС не помешают инсталляции.
В данной статье подробно описан процесс, как переустановить Виндовс 7 на ноутбуке без диска с форматированием вашего раздела жёсткого диска. Благодаря подробному описанию, даже пользователи с незначительным опытом разберутся с принципами установки Windows 7 вместо 8. Переустановка новой операционной системы позволяет не только получить желаемую версию ОС, но и избавиться от большого количества переустанавливаемого софта производителем ноутбуков.
>Здравствуйте, уважаемые посетители сайта сайт ! Решили переустановить Windows 7 на своём ноутбуке или компьютере? Наша подробная инструкция по переустановке Windows 7 должна пригодиться. Расчитана она для любого уровня пользователя, даже для чайников. В чём заключается правильная переустановка Windows 7 ?
Некоторые хотят знать, сколько стоит переустановить Windows 7. Переустановку можно бесплатно осуществить самостоятельно, с помощью нашей инструкции. Чтобы переустановить windows 7 быстро и без последствий для важной информации, нужно подготовить данные и жесткий диск к установке новой системы. Давайте вместе сделаем всю переустановку Windows 7 по шагам. Начнём со старой операционной системы, которая установлена на вашем ноутбуке или компьютере сейчас.
 Наша инструкция универсальна и подойдёт для ноутбуков ASUS
, Acer
, Compaq
, DELL
, HP
, Lenovo
, MSI
, Samsung
, Sony
, Toshiba
, а также остальных производителей и настольных компьютеров. В статье, про то, мы уже рассказывали, что перед тем, как начать переустанавливать любую операционную систему Windows, нужно сначала подготовиться. В чём это выражается, как правильно переустановить Windows 7?
Наша инструкция универсальна и подойдёт для ноутбуков ASUS
, Acer
, Compaq
, DELL
, HP
, Lenovo
, MSI
, Samsung
, Sony
, Toshiba
, а также остальных производителей и настольных компьютеров. В статье, про то, мы уже рассказывали, что перед тем, как начать переустанавливать любую операционную систему Windows, нужно сначала подготовиться. В чём это выражается, как правильно переустановить Windows 7?
Любая полная переустановка Windows 7 на ноутбуке, нетбуке или компьютере должна начинаться с сохранения важной информации на другой отдельный носитель. Например, на флешку или внешний жесткий диск. Наверняка у Вас есть важная информация, которую нужно сохранить, во избежании её потери.
Здесь нужно исходить из того, какая ОС установлена на компьютере сейчас. Например, если Вы хотите переустановить XP на Windows 7, то возможно искать вашу информацию нужно в других местах, нежели в Виндоус 7. В любом случае, дважды проверьте все возможные логические диски, все папки. Самые распространённые места, где у большинства пользователей храниться информация, это:
- Рабочий стол.
- Папка “Мои документы”
- Диск “С:”
Конечно, рассказать про все важные места хранения информации на вашем ноутбуке или компьютере мы не можем;). Но советуем перепроверить всё дважды, поскольку наша цель – переустановить Windows 7 на чистый, отформатированный логический диск. Почему мы советуем сделать переустановку Windows 7 на чистый носитель?
Во-первых, у многих пользователей за время работы старой системы появилось по несколько вирусов. Даже если Вы об этом не знаете, то вероятность, что где-то есть файл зараженный вирусом достаточно высока. Кстати, многие решают полностью переустановить windows 7, как раз из-за вирусов. Это последняя мера, всегда можно попытаться или попробовать .
Во-вторых, установка Windows 7 на неотформатированный логический диск только прибавить проблем в дальнейшем. Ведь на нём останутся все программы, которые всё равно придётся переустанавливать, а также папка со старой Windows.
Выбор версии Windows 7
Прежде, чем мы начнём описывать установку новой ОС, пару слов о дистрибутиве вашей Windows 7. Данная ОC, впрочем как и предыдущая Vista, так и последующие поколения, имеет две ветки: 32-битную и 64-битную. 32-х битная версия системы не позволяет использовать более четырёх гигабайт оперативной памяти. Связано это с особенностью архитектуры. Как переустановить лицензионный Windows 7? Существует несколько версий операционной системы:
- Windows 7 Starter (Начальная) . Эту версию Windows 7 с трудом можно назвать полноценной ОС. Практически все функции в неё заблокированы Microsoft. Windows Starter ставилась на некоторые ноутбуки. Максимально возможный объем оперативной памяти, который может использовать эта 32-х битная версия Виндовс, равен 2-м гигабайтам.
- Windows 7 Home Basic (Домашняя базовая) . Обладает весьма ограниченным набором функций. Также распространялась, как OEM версия с ноутбуками. Максимальный объём памяти – 8 гигабайт.
- Windows 7 Home Premium (Домашняя расширенная) . Подойдёт для большинства пользователей, позволяет использовать большинство необходимых функций.
- Windows 7 Professional (Профессиональная) . Почти полный набор функций.
- Windows 7 Enterprise (Корпоративная) и Windows 7 Ultimate (Максимальная) . Топовые версии, одна из которых предназначена для бизнеса, а другая для домашнего использования. Более подробно всё описано в таблице.
| Функция / Редакция | Начальная \ Starter | Домашняя базовая \ Home Basic | Домашняя расширенная \ Home Premium | Професси-ональная \ Professional | Корпоративная \ Enterprise | Максимальная \ Ultimate |
|---|---|---|---|---|---|---|
| Продажа только по OEM-лицензиям | Продажа в розницу и по OEM-лицензиям (только на развивающихся рынках и российском) | Продажа в розницу, по OEM и корпоративным лицензиям | Продажа только под корпоративными лицензиями | Продажа в розницу и по OEM-лицензиям | ||
| Окончание поддержки | 14.01.2020 | 14.01.2020 | 14.01.2020 | 14.01.2020 | 14.01.2020 | 14.01.2020 |
| Наличие 64-битной версии | – | Шаблон:Да (только по ОЕМ-лицензии) | + | + | + | + |
| Максимальный размер оперативной памяти для 64-битных версий | 2 Гб (для 32-битной версии) | 8 Гб | 16 Гб | 192 Гб | 192 Гб | 192 Гб |
| Центр восстановления Windows 7 | Нет поддержки домена | Нет поддержки домена | Нет поддержки домена | + | + | + |
| Функция «Домашняя группа» (создание и присоединение к группе) | Только присоединение | Только присоединение | + | + | + | + |
| Интерфейс Windows Aero | – | Только базовая тема оформления | + | + | + | + |
| Поддержка нескольких мониторов | – | + | + | + | + | + |
| Быстрое переключение между пользователями | – | + | + | + | + | + |
| Возможность смены фонового рисунка рабочего стола | – | + | + | + | + | + |
| Диспетчер рабочего стола | – | Нет поддержки WinFlip 3D | + | + | + | + |
| Центр мобильности Windows | – | + | + | + | + | + |
| Multitouch и улучшенное распознавание рукописного вво+ | – | – | + | + | + | + |
| Windows Media Center | – | – | + | + | + | + |
| Дополнительные игры | – | – | + | Отключены по умолчанию | Отключены по умолчанию | + |
| Эмулятор Windows XP | – | – | – | + | + | + |
| EFS (система шифрования данных) | – | – | – | + | + | + |
| Печать с учетом информации о местоположении | – | – | – | + | + | + |
| Возможность выступать в качестве хост-компьютера удаленного рабочего стола | – | – | – | + | + | + |
| Подключение к домену | – | – | – | + | + | + |
| Возможность даунгрейда до Vista или XP | – | – | – | + | + | + |
| Поддержка нескольких физических процессоров | – | – | – | + | + | + |
| AppLocker | – | – | – | – | + | + |
| BitLocker и BitLocker To Go | – | – | – | – | + | + |
| Branch Cache | – | – | – | – | + | + |
| DirectAccess | – | – | – | – | + | + |
| Мультиязычная пользовательская сре+ | – | – | – | – | + | + |
| Загрузка с VHD (файла-образа Microsoft Virtual PC) | – | – | – | – | + | + |
| Запуск оснасток | – | – | – | + | + | + |
Мы также не советуем использовать неоригинальные сборки, коих полно на просторах интернет. Особенно это касается владельцев ноутбуков. Дело в том, что подобные сборки могут содержать ошибки, отключенные службы Windows 7, да и просто сюрпризы в виде вредоносных программ. Сейчас, семёрка стоит не так дорого, и можно купить Windows 7, став обладателем лицензии.
Переустановка Windows 7 с флешки
Чтобы переустановить Windows 7 с флешки, нужно иметь под рукой одну из версий, представленных выше в таблице (главное не Starter:)). Сегодня DVD-приводы используются не так широко. Вместо них пришли на смену флешки. Переустановка Windows 7 с флешки, без диска, удобнее. USB флеш-накопитель всегда можно взять с собой, не беспокоясь, будет ли на компьютере DVD-привод или нет. К тому же, далеко не все ноутбуки оснащены приводами.
Чтобы сделать загрузочную флешку с Windows 7, достаточно записать ISO образ вашей новой системы специальной программой. Процесс создания флешки с Win 7 мы подробно описали в статье “ “. Программа для переустановки Windows 7, указанная в статье, должна помочь. Надеемся трудностей не возникнет.
После того, как Вы запишите образ на флешку, сохраните важные данные, можно приступать к переустановке Windows 7. Переустановка Windows 7 через BIOS не такая сложная процедура, как может показаться на первый взгляд. Для этого, нужно перезагрузиться и , после чего . Далее, выходим из БИОС сохранив параметры. Компьютер сам выберет накопитель и начнёт установку Windows 7.
Как переустановить систему Windows 7
Приступим к пошаговой переустановке и узнаем, как переустановить систему Windows 7. После загрузки установщика, мы попадаем в систему пошаговой установки. На первом шаге выбираем язык формат времени и настройки клавиатуры, здесь можно всё оставить по умолчанию, и нажать кнопку “Далее”.

На следующем этапе начинаем установку Windows 7, нажав заветную кнопку.

Выбираем версию Windows 7, для который у Вас есть лицензионный ключ.

Принимаем лицензионное соглашение, поставив галочку и перейдя на следующий этап.

На этом этапе нужно выбрать пункт “Полная установка”, поскольку, как мы уже говорили ранее, лучше ставить Windows 7 с чистого листа.

Далее, мы попадаем на важный этап установки Windows 7. Здесь нужно выбрать раздел, на который установится новая операционная система. Помните, мы просили Вас сохранить всю важную информацию? Настало время отформатировать логический диск, со старой Windows. Для этого, перейдём к следующему этапу установки.

Выбираем нужный раздел жёсткого диска и нажимаем на “Форматировать”. Это и есть переустановка Windows 7 с форматированием логического диска.

Если Вы сохранили все важные данные, смело соглашайтесь. Если нет, то ещё есть возможность это сделать, перезагрузив компьютер, и указав в БИОС жёсткий диск.

Наш диск для почти переустановленной Windows 7 создан. Те, кому нужно увеличить или уменьшить его объём, могут воспользоваться кнопкой “Расширить”.


После непродолжительной инсталляции, установщик предложит указать ваше имя или никнейм, а также назвать ноутбук или компьютер.

На следующем этапе переустановки нужно ввести пароль. Это можно не делать, если ноутбуком или компьютером пользуетесь только Вы, и чужой человек не может получить к нему доступ.

Долгожданный ввод серийного номера лицензионной копии Windows 7. Он же у Вас есть? 😉

В следующем пункте переустановки, Вам предложат установить встроенную защиту Windows. Это конечно не полноценный антивирус, но от некоторых видов атак спасёт. Правда файрвол может стать проблемой, при подключению ноутбука или компьютера к сети. Поэтому, идеальным вариантом, будет установка строннего антивируса, и отключение защиты Windows 7 после этого.


Последний этап переустановки Windows 7. Если Ваш компьютер или ноутбук находится дома, то выбирайте домашнюю сеть. Для большинства пользователей, нужен именно этот вариант настройки сети в Windows 7.

После выбора типа сети, наконец-то загрузится Windows 7.

Надеемся, наша инструкция, как правильно переустановить Windows 7 на ноутбуке или компьютере, помогла. Следующим этапом переустановки Windows 7 будет установка драйверов. Начать можно .
Привет! Сегодня я буду писать о самом святом, что может быть в компьютерном деле, это о том, как установить Windows 7 . Я думаю, что у всех хоть раз была такая проблема как “слетел Windows”, а переустановить его могут только специалисты и взять с Вас не малую суму денег.
Но это Вы так думаете, сегодня я напишу, как установить Windows 7 самому и совершенно бесплатно. Я уже давно собирался написать эту статью, но все никак руки не доходили. До того времени, пока мне самому не потребовалось переустановить Windows 7 на своем компьютере. Я быстренько сообразил и наделал фотографий для этой статьи. За качество фото заранее прошу прощения, на видеокамеру фотографировал. А дальше я по пунктам буду расписывать, что нужно для установки Windows 7 и как собственно ее установить.
В этой статье подробно описан процесс установки Windows 7. Но я написал еще одну статью, в которой собрал . Посмотрите, думаю вам пригодится.
Что нужно для установки Windows 7?
1. Нам естественно понадобится диск с Windows 7. Его можно купить в магазине или скачать в Интернете. После того как Вы его скачаете, он скорее всего будет в формате .iso , о том как записать диск я писал в статье .
2. Перед установкой нам нужно “спасти ” Ваши файлы, которые находятся на том диске, на котором у Вас установлена операционная система. Обычно это диск “C” , дело в том, что в процессе установки мы его будем форматировать и все файлы с него будут уделены . Если у Вас новый компьютер (только с магазина) то это Вас не касается, ну а в другом случае нужно перенести все файлы с диска “C” на другой диск. Данные которые хранятся на рабочем столе и в папке “Мои документы” так же будут удалены !
3. И последнее что нужно для подготовки, это выставить в БИОС загрузку с CD/DVD привода, для того что бы мы могли с него загрузится в первую очередь (По умолчанию компьютер загружается с жесткого диска). О том, что такое БИОС и как в него войти я писал здесь и . Вы можете проверить, как настроен Ваш компьютер, может загрузка с привода у Вас уже установлена. Просто вставьте диск с Windows 7 в привод и перезагрузите компьютер, если компьютер загрузится с диска, значит все ОК (Вы уведите белую надпись и крапочки). Ну а если ПК вообще не загрузился, или пошла загрузка Windows, то Вам нужно настроить БИОС. Подготовка к установке закончена, переходим к установке. О том, я уже писал.
Установка Windows 7
1. Поставьте диск в привод и перезагрузите компьютер. Если Вы все правильно сделали при подготовке, то Вы должны увидеть белую надпись с крапочками. Нужно быстро нажать любую клавишу. Дальше Вы должны увидеть вот такую картину:
3. После этого, видим вот такую картину, на которой нажимаем “Установить”
5. На следующем этапе нажимаем “Полная установка”
6. Теперь самое интересное. Если у Вас уже стояла операционная система, и Ваш жесткий диск уже разбит то делаем так: Ищем в списке раздел, который нам нужно (нам нужен диск “С” ) напротив него должно быть написано “Система” . Названия может отличатся от того, что у меня. У меня например “Диск 0 Раздел 6” , у вас может быть другое. Если Вы точно убедились в своем Выборе, то нажимаем “Настройка диска” и “Форматировать” , подтверждаем, ждем завершения смотрим что бы наш диск был выделен (Остался выбранным) и только после того, как все еще раз проверите нажимайте “Далее” . При форматировании, все данные с выбранного Вами раздела будут удалены!
Если у Вас новый компьютер, то вам нужно будет разбить диск на разделы. В Вашем случае У Вас будет только не размеченная область. Подробно процесс разбивки нового жесткого диска я расписал в статье . Делайте так: Выделите ее (не размеченную область), нажмите “Настройка диска” и “Создать” и водим размер первого раздела. Первый раздел, который Вы создадите, это будет раздел под систему (диск “С” ), я совету под этот раздел отвести 50-100 Гб . Остальную не размеченную область нужно разбить еще желательно два раза. Снова берем создать и вводим например 200 Гб , а на то, что останется создаем еще один раздел и у Вас должна получится картина примерно как у меня:
7. После нажатия на кнопку “Далее” в прошлом пункте начнется процесс копирования файлов и установки Windows 7.
8. Теперь переходим собственно к настройке Windows 7. Вводим имя пользователя и нажимаем “Далее”
9. Вводим пароль, или нет, по желанию и нажимаем “Далее”
10. Если у Вас есть ключ, то пишем его, а если нет, то снимаем галочке с “Активировать при подключении к интернету” и жмем “Далее”