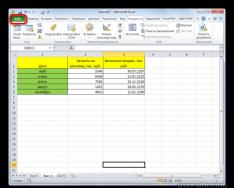Языковая панель предназначена для выбора и просмотра языка ввода. Она может отображаться как отдельный переносимый элемент, так и быть встроена в панель задач (около области уведомлений). Часто пользователей касается проблема, что не отображается языковая панель в Windows 7 , поэтому постараемся ее вернуть. Ситуация возникает после использования программ или обновления ПО.
В некоторых случаях даже после включения языковой панели через элементы панели управления, она не появляется. Рекомендую ознакомиться со всеми описанными способами, и если потребуется выполнять их последовательно, пока не добьетесь желаемого эффекта.
Восстановление через настройки языковой панели
5. Убедитесь, что в списке минимум 2 языка. Если нет, то вы можете дополнить список, нажав кнопку «добавить».

6. Затем посетите вкладку «языковая панель», выберите либо расположение на рабочем столе в виде отдельного элемента, либо закрепление в панели задач. За это отвечают 2 первых пункта, а соответственно 3 скрывает ее. Нажмите «применить», OK.

Если проделанные шаги не позволили вернуть языковую панель Windows 7 , тогда читаем дальше. Возможно, остановлена служба планировщика заданий, которая отвечает за запуск данной панели.
Проверка планировщика заданий
Чтобы посмотреть корректную работу службы проделайте следующее:
1. Кликните на , в поиск скопируйте services.msc , нажмите enter.

2. В обширном списке доберитесь до службы «планировщик заданий». Дважды щелкните по этому пункту мышкой.

3. В новом окошке на вкладке «общие» убедитесь что тип запуска «автоматически» и состояние «работает». Если не так нажмите запустить и выберите автоматический режим. Кликните OK и перезагрузите ПК.

Если после действий со службой не отображается языковая панель Windows 7, проверьте состояние самого задания. Нажмите , введите Taskschd.msc и кликните enter.

В левом разветвлённом меню перейдите в «библиотека планировщика задач», затем посетите раздел «Microsoft» и в подразделе «windows» найдите и выберите пункт «TextServicesFramework». Как правило, здесь располагается задание «MsCtfMonitor».
Чтобы вернуть языковую панель, щелкните на нее правой кнопкой и в меню выберите «включить». Если опции включения нет, значит тут все в порядке.

Если у Вас нет задания «MsCtfMonitor» проделайте так:
- Скачайте файл задания , разархивируйте его.
- Щелкните по разделу «TextServicesFramework» правой кнопкой, выберите «импортировать задачу».
- Укажите путь к скачанному файлу, жмите открыть.
- Проверьте статус задания и перезагрузите компьютер.
Как отобразить языковую панель с помощью реестра
1. Зажмите Win + R, затем введите regedit, нажмите энтер.
2. Последовательно перейдите по разделам показанным на скрине (думаю догадаетесь).
3. Кликните по «run» правой кнопкой, наведите на «создать» и выберите «строковый параметр».

4. Присвойте имя ctfmon и щелкните enter.
5. Дважды кликните на параметр ctfmon и в поле «значение» скопируйте C:\WINDOWS\system32\ctfmon.exe. Нажмите OK.
Примечание: обратите внимание на первую букву системного диска. Она может отличаться от Вашей! Введите свою букву, в таком случае.

6. Перезагрузите ПК.
Языковая панель с Punto Switcher
Если у Вас полностью мертвая ситуация и совсем никак не отображается языковая панель Windows 7, предлагаю программу от яндекса Punto Switcher (да простит меня поисковая система).
Скачайте ее . Установите утилиту Punto Switcher. После установки у Вас в трее появится панель с языками. С подробной настройкой ознакомьтесь на сайте производителя.
К основным особенностям относится:
- Автоматическая смена не правильно набранных символов раскладки клавиатуры, например, набираете «cfqn», а язык изменяется, как «сайт».
- Возможность изменения раскладки одной клавишей.
- Набрав текст в нерусской раскладке, выделите его и нажмите задуманную комбинацию клавиш для смены.
- Изменение набора произвольных символов на уже заготовленные на эти символы фразы, слова.
Конечно, возможностей достаточно и с последующим обновлением приложения их станет еще больше. Если используете Punto Switcher, следите за ее обновлениями, дополнениями.
Надеюсь, из всего выше сказанного Вы выявили причину, почему не отображается языковая панель в Windows 7 и испробовали методы ее вернуть на , где она и должна быть. Всем удачи!

- Кликаете на всплывшее окно «Язык и региональные стандарты».
- Найдите вкладку «Язык клавиатуры» и кликните «Изменить клавиатуру».
- В новом окне «Языки и службы текстового ввода».

Совет! Если после всех настроек языковая панель на вашем экране так и не появилась, то проверьте, сколько языков активно в вашем компьютере. Алгоритм действий будет бесполезен, если активен только один язык.
Проверить количество активных языков можно следующим образом:
- Снова пройдите два пункта вышеуказанного алгоритма;
- Найдите вкладку «Общее».
Необъяснимо, но факт, пользователи отметили, что именно языковая панель с русским языком пропадает чаще всего.
Почему так выходит и правда ли это, неизвестно.
Но вы можете сами провести эксперимент, если установите раскладку английского или любого другого языка.

Восстановление планировщика заданий на Windows 7
Языковая панель на Windows 7 имеет одно главное отличие от того же самого Windows XP - за запуск языковой модели в данном случае отвечает планировщик заданий .
Если данная программа не будет запущена, то соответственно, не будет отображаться и языковая панель. Проследить это можно следующим образом:
- На рабочем столе найдите и откройте ярлык «Мой компьютер».
- Найдите вкладку «управления» и кликните по ней.

- Затем справа в списке вы найдете строку «Службы и приложения». Выберите иконку «Службы».

- Во всплывшем окне справа увидеть службу «Планировщик заданий».

- После открытия службы обратите внимание на то, чтобы она отображала рабочее состояние. Также советуем вам указать автоматический тип запуска .
- Если в службе отображен тип запуска «Ручной», то двойнымм кликами правый кнопки мышки поменяйте его на «Автоматический».
- Последним этапом можно перезагрузить компьютер и проверить наличие языковой панели.
Рассмотрим вариант, когда все настройки в порядке, однако, языковая панель на экране монитора отсутствует.
Скорее всего, дело в том, что внутри самой службы отключено задание.
- На экране монитора в нижнем правом углу кликните на строку «Пуск».
- Затем, в поисковике введите слово «Планировщик заданий».

- Найдите строку «Библиотек планировщика заданий» и кликните по нему.

- Затем, укажите сразу две команды одну за другой: TextServicesFramework и MsCtfMonitor.
- По команде MsCtfMonitor нужно кликнуть правый кнопкой мышки два раза, чтобы появилась строка «Включить» и затем кликнуть по ней.

Совет! Обратите внимание на состояние команды MsCtfMonitor. Если в строке уже было указано «Включено», значит, причина отсутствия языковой панели заключается в чем-то другом.
Обратите внимание, что далеко не в каждом компьютере установлена служба MsCtfMonitor. Без неё вернуть панель управления на место вряд ли получится.
Вы можете самостоятельно создать эту программу по следующему алгоритму действий:
- Бесплатно скачайте программу MsCtfMonitor.zip и распакуйте её;
- Откройте скаченный файл;
- В главном меню справа найдите раздел TextServicesFramework;
- Кликните по разделу TextServicesFramework двойным щелчком правой кнопок мыши, чтобы открыть вкладку «Импортировать задачу»;
- Двойным щелчком левый кнопки мыши кликните по скаченному файлу;
- Кликните по задаче и затем перезагрузите компьютер, чтобы убедиться, что языковая панель вернулось на место.
Использование реестра для восстановления языковой панели
Если ни один из вышеуказанных способов вам не помогли, значит, имеет смысл проверить на исправность системный реестр.
Более ранние операционные системы Windows отличались от седьмой тем, языковой панелью можно было управлять с помощью ctfmon.exe.
Но в данном случае она также может быть уместно. Скачайте программу ctfmon.zip и затем распакуйте её. Если с работой возникли какие-либо проблемы, то действуйте так:
- Для запуска системного реестра введите комбинацию «Win»+»R». После введите команду «regedite».

- Далее, кликните по строке .
- Затем, в пустой правой части кликните правой кнопкой мыши, чтобы появилась строка «Создать». Назвите её как CTFMON.EXE.
- Нажмите на заголовок левой кнопкой мыши, чтобы получить доступ к ссылке C:\WINDOWS\system32\ctfmon.exe».

Если вы четко следовали алгоритму действий, то попробуйте перезагрузить ваш компьютер и проверить, появилась ли языковая панель.
Решения проблемы через Punto Switcher
Если ни один из вышеуказанных способов вам так и не помог, то на крайний случай всегда есть решение, которое уже не раз выручало пользователей операционной системы Windows 7.
Сделать это можно с помощью Яндекса , а точнее, с помощью программы от его разработчиков - .

Если быть точными, то суть данной программы заключается не в том, чтобы вернуть на экран монитора языковую строку, а что стать её заменой в случае необходимости.
В программе Punto Switcher вы сможете переключаться с одного языка на другой.
После того как в главном меню у вас появится режим «Настройки», кликните по нему, чтобы переключиться на «Язык клавиатуры». Проблема решена.
Проще говоря, вы скачали аналог языковой панели за отсутствием оригинала.

Совет! В программу включено более сотни языков. Чтобы вам не пришлось постоянно тратить время на поиск нужных вам, вберете несколько, которыми будете пользоваться чаще всего, например: русский-немецкий-английский.
Восстановление языковой панели Windows 7
В этом видео мы расскажем что делать, если у вас пропала языковая панель Windows 7. Приведём два способа вернуть панель на место.
Иногда во время работы за компьютером мы замечаем, что иконка выбранного языка исчезает. Это доставляет серьезные неудобства, т.к. узнать нынешнюю раскладку клавиатуры можно только с помощью непосредственного ввода данных. К счастью, существует несколько способов исправить проблему. Рассмотрим, как восстановить языковую панель в Windows 7.
Как исправить?
На данный момент известно три способа решения проблемы. Разберем подробно каждый из них.
Изменение языковых настроек
В большинстве случаев этого способа вполне хватает. Выполните следующее:

После этого проблема должна решиться. Если ничего не произошло – переходите к следующему пункту.
Включение планировщика задач
Иногда вследствие системных сбоев отключаются службы Windows, отвечающие за работу отдельных модулей операционной системы. Для их включения нужно:

После включения ПК языковая панель должна присутствовать на привычном месте. Если этого не произошло – переходите к следующему пункту.
Восстановление через реестр
Это самый сложный способ и последний возможный. В этом случае нам нужно добавить процесс, отвечающий за языковую панель в автозагрузку. Для этого:

Это все известные способы, помогающие исправить проблему со значком раскладки. Альтернативным вариантом предлагается обновление (восстановление) системы или чистая переустановка Windows. Но вряд ли отсутствие языкового значка оправдывает такие кардинальные меры. Теперь вы знаете, как восстановить языковую панель в Windows 7.
Прошли новогодние выходные и весь народ опять погрузился в рабочие будни, а я в свою очередь сел за свой блог. И все вроде бы ничего, но одна проблема меня мучает с прошлого года – постоянно пропадает панель языков. Только ее восстановишь, проходит месяц или два, и вот она исчезла.
Почему так происходит – не знаю. Без языковой панели работать на компьютере можно, но как то не удобно. Когда она пропала первый раз, я как говорится “загуглил” и сразу ее восстановил. Так было раза два, три. И вот на четвертый раз первый способ восстановления перестал действовать. Пришлось искать альтернативу, но все таки я ее нашел.
О двух моих действенных способах я и хочу вам поведать. Если первый не даст результата, второй то уж точно должен подействовать. Кстати, у меня Windows 7, но второй способ, возможно подойдет многим операционным системам.
Итак, если у вас не отображается языковая панель, применяем эти методы:
Через панель управления Windows.
Через “Автозагрузку” при помощи файла ctfmon. exe
1-способ . Самый простой и к нему сразу стоит прибегнуть после пропажи значка. Через “Пуск” заходим в “Панель управления”.


В приложении “Языковая панель” галочка должна стоять напротив “Закреплена в панели задач”.

Например, когда у меня первый раз пропал значок, я зашел в “Языковая панель” и галочка почему то оказалась напротив “Cкрыта”. Путем нехитрых действий закрепил ее в “Закреплена в панели задач” и нажал OK.
Все значок вернулся на место и я был рад, пока этот метод действовал. Но потом и он перестал помогать. Даже те нехитрые действия перестали действовать. Языковая панель никак не хотела возвращаться и тут помог второй метод.
2-способ. Такой же простой, как и первый.

Итак, для начала заходим в диск “C” нашего компьютера, затем открываем папку “ Windows ” далее “System32”.

Там мы находим файл ctfmon и копируем его на рабочий стол.

После этого через “Пуск” переходим в “Все программы”.

В программах находим папку “Автозагрузка” и открываем ее правой кнопкой мышки через “Открыть”. В появившееся окошко перемещаем наш ранее копированный ярлык ctfmon.

На этом операция практически завершена, только стоит перезагрузить компьютер и языковой значок RU/EN просто обязан появится на своем месте.
В этой посленовогодней статье я постарался как можно подробнее и нагляднее разобрать вопрос “Как вернуть языковую панель” и, я думаю, эти способы вам помогут. Ну все, пока!
Дополнение июль 2015 г
3-способ. При помощи изменений в реестре Windows.
Метод действенный, но следует делать все в точности как написано в данной инструкции. Иначе, система может работать нестабильно или не грузиться вовсе.
Заходим в меню Пуск или нажимаем горячие клавиши Win+R и в поисковом окошке вбиваем команду “regedit” .


В последней папке “Run ” нажимаем правую кнопку мышки и создаем “Строковый параметр”. Называем его “CTFMon” . Опять кликаем правой кнопкой мышки по вновь созданному файлу и выбираем “Изменить”. Вписываем туда следующее значение «C:\Windows\system32\ctfmon.exe »
Все, перезагружаем компьютер и наблюдаем результат.
Очень часто, многие пользователи сталкиваются с проблемой отсутствия языковой панели. Это проблема, создает пользователю большие неудобства при работе за компьютером. Особенно сильно это мешает, если приходится достаточно много печатать. Мне не раз задавали вопрос: пропала языковая панель Windows 7 как восстановить?
Однозначного ответа здесь нет, так как восстановить языковую панель помогают разные методы. Поэтому, в сегодняшней статье, мы с вами рассмотрим основные варианты решения данной проблемы.
Что такое языковая панель Windows.
Языковая панель – специально созданная панель инструментов, которая автоматически появляется на рабочем столе, когда пользователь меняет язык ввода с клавиатуры, меняет раскладку клавиатуры, включает распознавание ручного ввода и другие действия.
Языковая панель Windows, позволяет пользователю быстро переключаться между языками ввода или раскладками клавиатуры. По умолчанию, языковая панель располагается рядом с часами, но ее можно прикрепить в любом месте рабочего стола.
Как я уже говорил выше, бывают случаи, когда языковая панель пропадает и пользователь сразу впадает в панику с вопросом: пропала языковая панель Windows 7 как восстановить? При этом, могут не работать переключение языков ввода и другие текстовые команды.
Обратите внимание! Очень часто, языковая панель пропадает из-за появившегося в системе вируса или в следствии неаккуратных настроек.
Поэтому, рекомендую вспомнить, какие последние действия производили на компьютере, а также какие программы устанавливали. Если у вас в Windows включена функция «Восстановление системы», то можно изначально попробовать откатиться на более раннее состояние. Возможно, проблема решится таким образом Если же, «Восстановление системы» не поможет, то переходим к решению проблемы вручную.
Пропала языковая панель Windows 7 как восстановить средствами системы?
Давайте попробуем с вами восстановить языковую панель при помощи стандартных средств Windows. Для этого, выполним следующие действия:

Совет! Иногда помогает удалить все языки из системы и добавить их по новой. После проделанных манипуляций, обязательно перезагружаем компьютер.

После выполненных действий, языковая панель должна вернуться на свое законное место, если это не помогло, и вас еще беспокоит вопрос: пропала языковая панель Windows 7 как восстановить, то переходим к другому методу.
Восстанавливаем работу языковой панели при помощи реестра Windows.
Данный способ несколько сложнее предыдущего, но также осуществимый. Для начала, необходимо добавить программу языковой панели «ctfmon.exe» в автозагрузку Windows. Для этого проверяем, есть ли файл данной утилиты на жестком диске. Лежит он в папке С:\Windows\System32\ctfmon.exe

Обратите внимание! Если данного файла там нет, то копируем его с другой работоспособной операционной системы и кладем в нужную папку.
Следующим шагом открываем реестр Windows. Для этого, жмем сочетание горячих клавиш «Windows+R» и в появившемся окне «Выполнить» пишем «regedit»
Откроется окно редактора реестра. Нам с вами нужно найти ветку:
HKEY_CURRENT_USER\Software\Microsoft\Windows\CurrentVersion\Run
В данной ветке реестра ищем строковый параметр CTFMON.EXE, если такого параметра у вас нет, то создаем его и указываем значение C:\WINDOWS\system32\ctfmon.exe
То есть, в поле значение, должен быть прописан путь к исполняемому файлу.
После того, как параметр будет создан, необходимо перезагрузить компьютер и проверить наличие языковой панели. Так же, нужно после выполнения данного пункта выполнить предыдущий пункт, возможно потребуется корректировка параметров.
Пропала языковая панель Windows 7 как восстановить с помощью системного планировщика.
Если не один из вышеизложенных способов вам не помог вернуть пропавшую языковую панель, то вероятнее всего, поможет данный вариант. Отличительной особенностью работы языковой панели, начиная с версии операционной системы Windows 7, является то, что она запускается планировщиком Windows. При запуске операционной системы, планировщик запускает утилиту ctfmon.exe, которая отвечает за работу языковой панели. Соответственно, при сбоях в работе службы планировщика, языковая панель отображаться не будет. Поэтому, если пропала языковая панель Windows 7, нам с вами необходимо проверить работу службы «Планировщик заданий»
Переходим «Пуск» — «Панель управления» — «Администрирование» — «Управление компьютером» — «Службы»
Далее ищем службу «Планировщик заданий» или «Task Scheduler». Открываем свойства данной службы и смотрим, как настроен «Тип запуска» — должен быть автоматический, а состояние «Работает». Если вы видите другие значения, то меняем на нужные нам и перезагружаем компьютер. Языковая панель должна появиться.
Если вы видите другие значения, то меняем на нужные нам и перезагружаем компьютер. Языковая панель должна появиться.
Заключение.
В сегодняшней статье мы с вами рассмотрели проблему: пропала языковая панель Windows 7 как восстановить? Надеюсь вам помогли описанные мною способы и вам удалось вернуть языковую панель вашего компьютера в нужное место. Если проблема повторится, рекомендую проверить компьютер на наличие вирусов, а так же работу программ по .
Инструкции