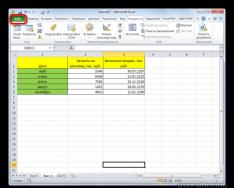Пароль на вход в систему – хороший способ защиты важных файлов от посторонних. Эта статья поможет вам поставить или удалить пароль для входа в систему, а также полностью сбросить его, если забыли, с помощью специальной флешки.
Установка пароля на Windows 7
Даже простая комбинация цифр – гарант того, что совсем юные члены семьи или коллеги по работе не получат доступ к значимой для вас информации. Создать пароль несложно - в этом нам помогут средства самой ОС.
Для начала нужно включить компьютер и зайти в учетную запись, которую необходимо защитить паролем. Чтобы поставить пароль, нужно:
- Зайти в меню «Пуск» → кликнуть по значку пользователя (откроется окно «Учетные записи пользователей» );
 Рисунок 1. Нажимаем на значок пользователя.
Рисунок 1. Нажимаем на значок пользователя.
- В появившемся окне выбрать пункт «Создание пароля своей учетной записи» → установить пароль, заново ввести его в графе «Подтверждение пароля» , придумать и записать «Подсказку для пароля» → сохранить изменения нажатием кнопки «Создать пароль» ;
 Рисунок 2. Вводим новый пароль.
Рисунок 2. Вводим новый пароль.
- Перезагрузить компьютер, чтобы убедиться в правильности действий.
Эти два простых шага помогут защитить ваши файлы.
Если вы хотите сменить или удалить пароль, читайте следующую главу. Будьте готовы, что для того чтобы сбросить пароль, вам может потребоваться провести за компьютером большое количество времени, а так же может потребоваться специальное оборудование.
Сброс пароля при должных умениях возможен .
Поэтому, если вы всерьез обеспокоены в сохранности своей информации, установите пароль на BIOS. Инструкцию можно найти в главе « ».
Изменение или удаление пароля учетной записи (если помните его)
Эти действия не сложнее описанных в предыдущей главе.
Мы рассмотрим две ситуации: когда вы помните пароль (далее по тексту), и когда забыли его (см. главу ).
Чтобы удалить или изменить секретный код, нужно:
- Войти в «Пуск» → кликнуть по значку (находится в правом верхнем углу над именем текущей учетной записи);
- Теперь в окне «Учетные записи пользователя» выбрать нужный вам пункт: «Изменение…» или «Удаление своего пароля» ;
- Откроются настройки с полями, которые необходимо заполнить. Нужно ввести новый пароль, подсказку-подтверждение к нему (или старый, если удаляете) → нажать на кнопку «Сменить пароль» (или «Удалить пароль») .
 Рисунок 3. Изменяем/удаляем пароль.
Рисунок 3. Изменяем/удаляем пароль.
Готово.
Теперь желательно записать новый пароль и сохранить его в надежном месте. После прочтения этой главы могли возникнуть вопросы, если:
- Вы совсем забыли пароль и хотите его посмотреть или удалить;
- Вы ищите более надежный способ защиты данных, чем стандартные средства.
Полное удаление пароля на Windows 7
Эта глава содержит информацию по полному сбросу пароля от абсолютно любой учетной записи.
Для этого понадобится флешка
и рабочий (с возможностью входа в ОС) компьютер.Внимание!
Все дальнейшие действия должны быть согласованы с владельцем учетной записи/компьютера.
Начнем.
Шаг 1.
Подготовка флешки.
Сначала нужно очистить накопитель.
Для этого в папке «Мой компьютер» необходимо кликнуть правой кнопкой по флешке и выбрать пункт «Форматировать…» → файловая система: « FAT 32» → «Начать» .
Дождаться окончания процесса.  Рисунок 4. Форматируем нашу флешку.
Рисунок 4. Форматируем нашу флешку.
Шаг 2.
Скачиваем нужную программу для сброса пароля.
Здесь все просто: (архив прикреплен в конце статьи) → распаковать в любое удобное место → скопировать файлы в корень флешки.
Шаг 3. Присваиваем накопителю статус загрузочного.
Это можно сделать штатными средствами системы - с помощью командной строки (CMD ) .
Для этого необходимо:
- Открыть «Пуск» → ввести в строку поиска запрос: «cmd» → открыть соответствующий пункт с помощью правой кнопки мыши (обязательно!) → «Запустить от имени администратора» (запустится черная командная консоль);
 Рисунок 5. Открываем командную консоль с правами администратора.
Рисунок 5. Открываем командную консоль с правами администратора.
- Далее нужно ввести команду: «G : syslinux . exe - ma G :» (вместо «G» в обоих случаях использовать букву вашей флешки, которую можно узнать в окне «Мой компьютер» );
- Операция должна пройти без ошибок . Теперь можно закрыть командную строку. Если ошибки все-таки возникали, повторите действия начиная с «Шага 1».
 Рисунок 6. Получаем, казалось бы, «нулевой результат».
Рисунок 6. Получаем, казалось бы, «нулевой результат».
Шаг 4. Запускаем компьютер с загрузочной флешки. Выполнение этого шага частично зависит от модели вашей материнской платы / ноутбука. Нужно выставить наш накопитель в приоритет в Setup Menu (BIOS ) или Boot Menu → выключить компьютер, на котором планируем восстановить пароль и:
- Войти в BIOS нажатием кнопки F1/F2/F12/Delete (в зависимости от материнской платы);
- Перейти во вкладку « Boot » (навигация осуществляется стрелочками на клавиатуре);
- Поставить загрузочную флешку самой первой в строке « Boot priority ( order )» / « Boot device priority »
- Сохранить изменения во вкладке « Exit » (« Save & Exit ») выбором пункта « Exit Saving Changes » → подтвердить нажатием « Yes » .
Шаг 5. Удаляем пароль.
Для начала нужно подождать, пока программа полностью не загрузится (засеките 2 минуты, если не уверены). Вводим последовательно следующие команды без кавычек
(актуально для большинства пользователей):
Следующие действия подходят в том числе и для сброса пароля администратора.
- Нажать « Enter » ;
- «C:\Windows\System32\config» – доступ к реестру;
- «Password Reset » – запуск скрипта полного удаления пароля;
- Ввести имя пользователя , у которого нужно сбросить пароль;
- « Clear User Password » – очистка пароля из реестра
- «!» – просто восклицательный знак;
- Нажать на клавиатуре клавишу «Y» .
Бонус. Установка пароля на BIOS
Этот пароль невозможно сбросить с применением обычной загрузочной флешки. Чтобы убрать такой вид защиты, нужно «исследовать» аппаратную часть компьютера. Только извлечение CMOS может восстановить BIOS до заводских настроек (в т. ч. и очистить пароль), если вы забудете данные от входа в Setup Menu компьютера. Чтобы установить такую защиту, нужно:
- Зайти в BIOS (это делается нажатием кнопки F1/F2/F12/Delete);
- Найти по вкладкам (обычно « Security » или « Main » ) пункт « Set User Password » (или « Bios Setting Password » ) → выбрать нажатием клавиши « Enter » ;
- Ввести новый пароль → « Enter » .
 Рисунок 7. Создаем новый пароль.
Рисунок 7. Создаем новый пароль.
- Теперь защита установлена только на вход в BIOS, и необходимо сделать так, чтобы пароль запрашивался при любом запуске компьютера. Для этого нужно найти в меню пункт « Password Check » → выставить его значение на «Always»;
- Сохранить пароль, выбрав « Save and Exit Setup » (может находиться как в общей вкладке, так и в « Exit » ).
Наиболее безопасная защита установлена. Без доступа к BIOS посторонние не смогут сделать буквально ничего. Обязательно запишите пароль, чтобы случайно его не забыть, и уберите в надежное место.
Поставить пароль на windows 7 не составит труда, это действие осуществляется можно сказать в несколько кликов, главное подобрать надежный пароль, который вы могли бы запомнить и никогда не забыть. Так-то существуют способы сброса пароля в windows, но об этом расскажу в конце данной статьи. Впрочем зачем осложняться, если можно просто запомнить пароль, который защитит вашу конфиденциальную информацию от посторонних глаз.
Существует множество сайтов, с помощью которых можно сгенерировать ваш пароль и выбрать из списка подходящий. Например http://pasw.ru/ , по желанию можно воспользоваться им, если в голову ничего надежного не приходит. А вообще рекомендую создавать пароль, состоящий из маленький и больших латинских букв с добавлением цифр между ними, такой пароль точно не взломают, если конечно это будет делать не хакер из пентагона:). Может по какой-то причине вам будет трудно запомнить пароль из латинских букв, то можете поставить из русских букв, но в латинской транскрипции.
Для начало откроем меню пуск и перейдем в панель управления нашего компьютера.

Здесь нас интересует вкладка учетные записи пользователей и семейная безопасность , жмем на нее.

В следующем окне нажимаем по вкладке учетные записи пользователей .

На данной странице, как вы уже догадались, нужно перейти по пункту создание пароля своей учетной записи.

В первом поле вводим придуманный пароль, во втором необходимо подтвердить его повторным вводом. Так же можете ввести подсказку для пароля, что бы вспомнить его, если вдруг забудете. Подсказка подразумевает собой какое-то слово, которое ассоциируется с вашим паролем. Например если у меня пароль турбулентность, то подсказку скорее всего я введу самолет. После нажимаем кнопку создать пароль. Ответ на вопрос, как поставить пароль в windows 7 на этом заканчивается.

Теперь перезагрузите компьютер и в приветственном окне появится строка, в которую вы должны ввести ваш пароль.

Как удалить созданный пароль в windows 7
Для удаления потребуется так же перейти в учетные записи пользователей и нажать на пункт удаление своего пароля .


О ставляйте своё мнение о данной статье, ну и конечно же задавайте свои вопросы, если у вас что-то вдруг пошло не так.
Спасибо за внимание!
Как показывает практика, большинство пользователей ПК начинает интересоваться темой безопасности уже после возникновения каких-либо инцидентов в этой области.
В сегодняшней статье речь пойдёт о способах элементарной безопасности и организации распределенного доступа к данным, которые хранятся на вашем ноутбуке.
Итак, как поставить pass на ПК?
Зачем нужен пароль на ноутбуке?
Современный прогресс в области высоких технологий шагнул очень далеко и наличием у каждого телефона, а иногда и нескольких уже никого не удивишь.
Скорее вызывают удивление люди, у которых их нет.
Та же самая ситуация справедлива и для компьютеров, и для ноутбуков с той лишь разницей, что в большинстве семей сохраняется тенденция к наличию одного устройства, которым пользуются все члены семьи.
Это пример первой ситуации когда очень желательно поставить код и создать для каждого члена семьи отдельную учётную запись.
Такой подход позволит каждому пользователю иметь доступ только к своему профилю.
Каждую учётную запись можно настроить на свой лад - персонализация рабочего стола , расположение ярлыков и их вид, закладки в браузере , пр.
Ноутбук обладает важным преимуществом по сравнению с настольным ПК - мобильностью.
Однако вместе с преимуществом возникает и существенный недостаток - проблемы с безопасностью личной информации.
Внимание! Если вы используете на работе личный ноутбук без пароля, то потенциально любой человек из вашего окружения может получить доступ к персональным данным, которые хранятся на жёстком диске.
Более того, если компьютер подключён к локальной (например, корпоративная сеть предприятия) или глобальной сети (Интернет), ноутбук без пароля стает лёгкой мишенью для злоумышленника, который может удалённо, без физического присутствия и визуального обнаружения пользователем подключится к компьютеру.
Таким образом, установка кода снижает вероятность несанкционированного доступа третьих лиц к персональным данным пользователя.
Существует достаточно много вариантов защиты данных хранящихся на жёстком диске компьютера.
Однако в рамках этой статьи мы рассмотрим только два - установка кода на ноутбук и установка пароля на BIOS ноутбука.
Может возникнуть вопрос зачем нужен пароль на BIOS, разве нельзя ограничиться паролем только при входе в операционную систему?
Дело в том, что имея доступ к BIOS компьютера, злоумышленник может получить доступ к ко всем файлам, хранящимся на жёстком диске компьютера выполнив загрузку с Live CD/DVD диска или флешки.
Таким образом, использование каждого из вариантов по отдельности не принесёт должного результата.
Установка пароля на Windows 7 за 4 шага
Как показывает практика, помимо отсутствия кода для учётной записи, большинство пользователей все время работают под учётной записью администратора.
С точки зрения безопасности, это довольно опрометчивый шаг и в данном разделе мы также коснёмся этого вопроса.
Шаг 1. Заходим в меню «Пуск» - «Панель управления».
Шаг 2. Находим пункт «Учётные записи пользователей» и кликом переходим в него.

Шаг 3. Выбираем пункт «Создание пароля своей учётной записи».

Шаг 4. Вводим пароль в поля «Новый пароль» и «Подтверждение пароля» и нажимаем кнопку «Создать пароль». Обращаем внимание на пункт учётной записи «Защищена паролем».

В дальнейшем для того чтобы изменить код, необходимо выполнить два первых шага, после чего выбрать пункт «Изменение своего пароля».
Обращаем ваше внимание на тот факт, что для установки нового пароля необходимо знать предыдущий.
Далее, рекомендуем создать необходимое количество учётных записей для всех пользователей компьютера в т.ч. и для себя.
Для этого выполняем 2 первых шага нашей инструкции, после чего следует выбрать пункт «Управление другой учётной записью»:
Переходим в меню «Создание учётной записи»:
Вводим имя пользователя, например «User1» (имя может быть произвольным) и выбираем тип учётной записи.
Для большинства задач достаточно выбрать «Обычный доступ» и нажимаем кнопку «Создание учётной записи».
После добавления учётной записи её можно увидеть в общем списке.
Следующее, что нужно будет сделать, это защитить новую учётную запись паролем .
Для этого дважды кликаем по созданной учётной записи, после чего переходим в меню «Создание пароля». Обратите внимание, что только пользователь с правами Администратора может создавать и изменять login/pass учётных записей других пользователей.
Обратите внимание, что только пользователь с правами Администратора может создавать и изменять login/pass учётных записей других пользователей.
Однако, каждый пользователь с обычными правами может проделывать вышеуказанные операции только для своего аккаунта.
Теперь отлучаясь от ноутбука на продолжительное время, вы можете его блокировать: «Пуск» - «Завершение работы» - «Блокировать» или нажав на клавиатуре сочетание клавиш «Win + L».
Установка пароля на BIOS
Шаг 1. Заходим в BIOS-меню ноутбука . Сразу после перезагрузки на экране указано, используя какую клавишу, можно зайти в BIOS-настройки компьютера.
Каждый производитель BIOS использует свои клавиши, наиболее популярные - F1, F2, F10, F12, Del, Esc.
Шаг 2. Перемещаясь по BIOS-меню, находим раздел в котором устанавливаем пароль. Название меню может отличаться, опять-таки, в зависимости от производителя BIOS.
Установив код для обычного пользователя («User»), его необходимо будет вводить всякий раз при включении компьютера (в т.ч. и для того чтобы зайти в BIOS-меню), если пароль установлен для администратора («Supervisor»), то с вводом пароля пользователь будет сталкиваться лишь при входе в BIOS-меню.



После установки пароля необходимо сохранить настройки: F10 - подтверждение сохранения «YES» - «Enter».
Как Поставить Пароль на Ноутбук в Windows 8
Как поставить пароль на ноутбук – пошаговая инструкция
Привет всем, кто зашел ко мне в блог, сегодня я расскажу про установку пароля компьютер. Статья будет полезна всем, кто хочет настроить приватность и защитить личные данные от посторонних.
Операционная система для компьютера Windows 7 по-прежнему является одной из самых удобных и распространенных среди большинства пользователей. Она довольно стабильна и удобна в работе, также ее отличает приятный интерфейс, вариативность настроек. Но нередко случается так, что вам приходится делить собственный компьютер с коллегами по работе, либо с домочадцами, и вам не очень хочется, чтобы кто-то, кроме вас, имел доступ к личным данным.
Подробная инструкция
- В первую очередь нажимаем на кнопку Пуск.
- После чего ищем строку Панель управления, внутри которой имеются все необходимые для нас инструменты.

- Для наибольшего удобства необходимо изменить тип просмотра значков, нажав на строку Категория в правом верхнем углу открывшегося экрана.

- Мы выбираем значение Мелкие значки.

- После чего ищем в списке фразу Учетные записи пользователей.

- Пройдя внутрь, вы сразу заметите строчку Создание пароля учетной записи, на которую следует нажать левой кнопкой мыши.

- В новом окне имеются 2 строки, которые выделены для написания и подтверждения желаемого пароля соответственно. Придумали? Подтвердите действие путем нажатия клавиши Создать пароль.

- Для проверки рекомендуется перезагрузить компьютер. В процессе включения вы увидите соответствующее окно для ввода пароля, без которого система не загрузится.

- На ноутбуке Windows 7 данная процедура производится аналогичным образом.
Дополнительная информация
Компания Microsoft позаботилась о своих пользователях, предоставив возможность установки напоминания. Небольшое текстовое сообщение поможет вам вспомнить даже самый сложный код на включение. Достаточно придумать не совсем очевидную, но понятное напоминающее предложение.
Пароль на компьютере – это в первую очередь мера безопасности, которая помогает вам надежно защитить лишние данные от посторонних глаз. Операционная система позволяет создавать сразу несколько учетных записей и разделить их по назначению. Под защиту чаще всего ставится рабочая учетная запись, где нередко хранится документация, важные файлы, скриншоты и фотографии.
Пароль на включение системы может касаться не только Windows 7, но и самого BIOS, через который опытные пользователи ПК производят множество настроек. Дело в том, что любой сбой его настроек может вызвать критическую ошибку в работе вашего устройства, да и установка пароля функционирует далеко не на всех версиях BIOS. Без профессиональных знаний здесь так же не обойтись.
Очень хорошим подспорьем при создании пароля является возможность записи буквами заглавного и обычного регистра. Таким образом, вы сможете придумать предельно простой код, состоящий всего из 1 слова. Но разнобой букв от большой к маленькой ни за что не позволит кому-либо просто так взломать систему Windows 7. Самое главное – не забыть, где какая буква идет, что можно с легкостью указать в соответствующей графе подсказок.
Если появились вопросы или трудности, смело пишите в комментариях, мы обязательно обсудим.
Привет всем! Сегодня я покажу нестандартный, но универсальный способ как поставить пароль на компьютер для любой версии Windows! Но показывать буду на Windows 7, 8, 10!
Способ 1
Для начала нажимаете сочетание клавиш WIN+R
и вводим control.exe /name Microsoft.UserAccounts

Способ 2
Заходим в панель управления — —


Как поставить пароль на компьютер windows 7
В Windows 7, после того как вы ввели команду, появляется окно. Нажимаем Создание пароля своей учетной записи . Если у вас несколько учетных записей и вы хотите поставить на другую, то выберите управление другой учетной записью и выберите нужную.

Теперь вводим пароль, который хотите использовать для входа. Ну и подсказку, если вдруг забудете. Лучше потом вспомнить, чем тратить время на .

Все, теперь при загрузке Windows 7, будет окно с вводом пароля, который вы задали.
Как поставить пароль на компьютер windows 8 и 8.1
Опять же, в самом начале статьи проделываем процедуру введя команду в строку выполнить. Появляется окно.


Теперь вводим пароль и подсказку, если забудете.


Все. Пароль на Windows 8 создан!
Как поставить пароль на компьютер windows 10
Опять же, делаем действия, которые в начале статьи и после этого появляется следующее окно:

Но в 10ке, опять же переходим в Изменение учетной записи в окне параметры компьютера . Далее параметры входа — где поле пароль, нажимаем добавить .

Вводим пароль и подсказку, если вдруг забудете.


Все, пароль на Windows 10 создан!
Вот таким способом можно создать пароль на любую версию операционной системы Windows.