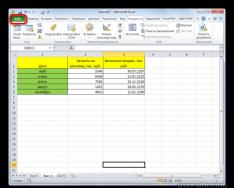Сегодня такая функция, как управление другим компьютером через интернет не является чем-то удивительным. Существует множество бесплатных систем удаленного доступа, которые дают возможность запросто передавать информацию между пользователями и осуществлять различные операции на другом устройстве посредством интернета или локальной сети.
Данная функция особенно нужна, например, когда кто-либо не особо разбирающийся в настройках операционной системы пытается поменять параметры. Чтобы не тратить огромный промежуток времени на объяснение, можно легко и за считанные секунды поставить нужные опции самостоятельно. Подобные утилиты сейчас незаменимы и для работы удаленно, например, можно не тратить время на поездки в офис, выполняя всю работу из дома, являться системным администратором и управлять главным компьютером с домашнего ПК. Все данные будут доступны в любую минуту. Не стоит переживать и о безопасности - вся информация подлежит надежному шифрованию, все данные передаются в строго конфиденциальном режиме.
Такие утилиты также можно использовать и для общения, экономя средства на голосовой связи.
Программ для управления другим компьютером довольно много, рассмотрим пять самых популярных, проведем анализ, отметим преимущества и недостатки.
Эта программа, пожалуй, является самой популярной среди пользователей и занимает лидирующие позиции уже давно. В принципе, есть за что - функционал действительно неплохой. Утилита весит не много, качается быстро, находится в свободном доступе. Кроме того, не требуется инсталляция, можно сразу запускать и работать. Соответственно, интерфейс и функции доступны даже самому неопытному пользователю. После запуска высвечивается окно с айди и паролем данного ПК и окно для ввода соответствующих данных другого устройства.

Приложение имеет множество преимуществ. Например, позволяет передавать файлы, общаться в режиме чата, демонстрировать экран и многое другое. Также можно поставить режим круглосуточного доступа к устройству, эта функция пригодится для системных администраторов. Стоит отметить довольно высокую скорость работы, возможность работать на всех мобильных платформах и операционках. Также имеется еще много дополнительных функций, которые пригодятся для удаленного доступа.
Конечно, никуда не деться и от недостатков. Перечислим некоторые из них. Основной - это то, что хоть утилита и распространяется в свободном доступе, она не должна использоваться в коммерческих целях. Учитывая этот пункт, возникает много сложностей. Например, может произойти блокирование работы, если программа оценит ваши действия как коммерческие. Расширение функционала - уже не бесплатно. Также на халяву не получится настроить и круглосуточный доступ. Для полноценного использования приложения придется платить, а сумма не такая уж и маленькая.
Таким образом, не смотря на все преимущества, данное приложение не всегда подходит для долговременного использования. Зато, если вам нужно единожды выполнить какую-либо операцию через удаленный доступ, это идеальный вариант.
Если же вы хотите работать длительный период, придется или оплатить полную версию или же быть готовым, что в любой момент пользование будет прекращено администратором.
Еще недавно TeamViewer была, наверное, единственной достойной программой в своем роде. Или же ее так разрекламировали и распиарили, что она просто затмила всех конкурентов. Однако сегодня на арене же есть и другие утилиты, которые ничуть не хуже предыдущей, в некоторых моментах даже лучше. Одна из таких Supremo.

От популярной TeamViewer программа практически не отличается, такая же простая в использовании, имеет простой и всем понятный интерфейс, портативна, не требует инсталляции и готова в любой момент начать работу. Приложение не устанавливает свои службы. Имеется полноэкранный режим показа рабочего пространства на другом ПК, чат и другие функции. Также стоит отметить скорость - она выше, чем в предыдущей утилите - файлы передаются особенно просто и шустро. Еще одно преимущество, которое оценили множество пользователей - это пароль, состоящий только из цифр, как бы странно это не звучало. Некоторые даже бросили популярного конкурента и перешли на Supremo именно из-за этого момента. Объясняю. Чтобы управлять чужим компьютером, нужно получить пароль и передать его вместе с номером ID другому пользователю. (Алгоритм один и тот же в обеих программах.) Отличие состоит в том, что TeamViewer генерирует пароли из латиницы и цифр, а Supremo ограничивается цифрами. Конечно, сходу покажется, что это несущественно, однако те, кто столкнулся с попытками передать пароль пожилым родственникам, сочтут за аргумент. Цифры продиктовать гораздо проще, чем заковыристый пароль. Особенно тем, кто не пользуется смс и не представляет различий между буквами «J» и «g», например. И дело тут не в интеллекте, а в возрасте.
Конечно, TeamViewer также располагает настройками для упрощения системы паролей и т.д., однако в этой программе все упрощено до некуда.
Скачать утилиту можно бесплатно по прямой ссылке с официального сайта разработчика. Размер файла составляет 2-3 мб.
Алгоритм работы Supremo (аналогичен TeamViewer)
Для удаленного руководства другим компьютером требуется наличие программы на обоих устройствах.
- Запускаете утилиту и кликаете на инсталлятор, подтверждаете соглашение с лицензионными требованиями.
- Следующим шагом Вы должны нажать «Старт» на том компьютере, к которому проводится доступ.
- Получаете секретный код и ID, дальше делитесь ими с пользователем единомышленником.
- Ваш «друг» должен ввести полученные от Вас данные в строку под названием «ID партнера» и приконнектиться.
- Затем он должен ввести пароль, в то же время у Вас появится окно с запросом подтверждения операции (оно автоматически исчезнет через десяти секунд). После этого Ваш товарищ получает полный доступ к Вашему ПК, как визуальный, так и технический.
Теперь он сможет выполнять различные конфигурации от Вашего имени: установка и удаление программного обеспечения, очистка реестра, просмотр личных файлов и т.д. Перед ним появится скрытое окно с Вашим монитором, которое он, кликнув на него, сможет развернуть. Рекомендую выключить все визуальные эффекты (Aero, обои и т.д.), так как скорость передачи между компьютерами заметно ухудшится. Для переписки Вы можете включить Чат, для передачи файлов можно запустить файловый менеджер.
Довольно удобная и практичная в эксплуатации утилита, которая состоит из нескольких подкастов. Первая часть - Server, его мы сразу инсталлируем и запускаем на чужом компьютере, вторая - Viewer, позволяющая руководствоваться другим ПК. Утилита требует немного большей осведомленности, чем другие программы. Работать с сервером не так уж тяжело, ID пользователя можно задать самому, программа запоминает данные и больше не требует повторного ввода и подтверждения информации. Бесплатная версия для личного пользования - LiteManager Free.

Помимо дистанционного регулирования, Чата, экспорта данных и очистки реестра, есть несколько интересных возможностей: запечатление монитора, инвентаризация, дистанционное удаление. Бесплатное использование доступно для работы на тридцати компьютерах, исключены какие-либо ограничения во временных рамках работы программы, присутствует функция настройки ID для кооперативного пользования. Бесплатная и для предпринимательского использования.
Недостатков практически нет, но некоторые неудобства в бесплатной версии доставляют сокращения возможностей при работе более чем на тридцати ПК. В общем, программа довольно удобная и эффективная при администрировании и удаленном управлении.
Ammy admin
Утилита, также идентичная программе TeamViewer, но порядком проще в работе. Основными функциями являются: Чат, передача файлов, просмотр и руководство удаленным компьютером. Удобность в использовании не запрашивает серьезной осведомленности, пользоваться можно и в локалке и во всемирной сети.

Недостатками может показаться ограниченное количество рабочего времени, является платной для предпринимательской деятельности. Представленную утилиту, пожалуй, лучше не использовать для серьезных манипуляций.
Одна из первоначальных платных программ дистанционного манипулирования сторонними компьютерами, разработанная для операционного администрирования и сделана с акцентом на безопасность. Утилита складывается из двух частей: сервер и клиент. Основной задачей программы является работа с IP адресом, инсталляция обязательно необходима. Без особых навыков будет непросто разобраться во всех функциях, поэтому для пользователей-новичков не подходит.

Как и предполагалось, программа работает на больших скоростях благодаря графическому драйверу, практически нет лагов и зависаний. Встроенная методика Intel AMT позволяет иметь доступ к BIOS чужого ПК и проводить с его помощью различные операции. Программа не имеет чрезвычайных возможностей, кроме надежности и безопасности. Встроены основные режимы: Чат, экспорт файлов, дистанционное регулирование.
Есть несколько изъянов: отсутствие мобильного клиента и работы без IP адреса, бесплатная версия доступна только на месяц, графические ограничения отключают персонализацию (может тухнуть монитор), для работы с утилитой требуется опыт.
Итак, можно сделать вывод, что данная программа должна использоваться опытными пользователями для администрирования ПК в режиме локалки. Чтобы работать в интернете, скорее всего, потребуется провести VPN туннель.
В принципе, можно отметить еще как минимум 5 программ, однако в этом нет смысла: все необходимые функции выполняют перечисленные выше утилиты. Функционал у этих программ не особо отличается. Одни полностью бесплатны, но имеют свои недостатки, у других более широкие возможности, но нужно платить. У некоторых, к тому же, лицензия на год, так что для длительного пользования придется раскошеливаться и на ее продление. Так что выбирать следует, исходя из своей цели. Данные программы вполне подойдут для некоммерческого использования. Можете даже совместить несколько сразу.
Современные телефоны смело можно приравнивать к самым настоящим компьютерным устройствам, поскольку они обладают множеством аналогичных функций и возможностей. Именно поэтому даже с мобильного девайса можно осуществлять полный или частичный контроль домашнего стационарного терминала или ноутбука. Далее будет рассмотрено, как управлять компьютером через телефон с помощью некоторых стандартных инструментов операционной системы или дополнительно устанавливаемых утилит. Отдельно будет рассмотрена популярная программа TeamViewer, поскольку именно она считается наиболее удобной для осуществления действий такого рода.
Общие принципы доступа к компьютеру с мобильного устройства и варианты подключений
Для того, чтобы осуществить подключение с мобильного устройства к своему домашнему или офисному терминалу используется технология доступа, получившая название RDP или, проще говоря, подключение к удаленному «Рабочему столу».
Но для того, чтобы осуществить удаленный доступ к компьютеру, необходимо и в системе, и на смартфоне установить специальное ПО в виде RDP-клиента, который будет соединять два устройства через интернет. И в большинстве случаев абсолютно неважно, каким именно способом к интернету подключается ПК или мобильный девайс. Так, например, компьютер или ноутбук может применять WiFi-соединение, а доступ со смартфона будет производиться посредством модуля 3G/4G с использованием услуг мобильного оператора.

Если и компьютер, и смартфон (планшет) предполагается синхронизировать дома, самым простым решением станет подключение к одной WiFi-сети или установка соединения посредством модуля Bluetooth. Но не на всех компьютерах и ноутбуках такие модули есть в наличии. Поэтому придется изначально убедиться, что они есть и находятся в активном состоянии.
Обязательные условия обеспечения бесперебойного доступа к компьютеру
Если разбираться, как управлять компьютером удаленно через телефон, нельзя обойти стороной некоторые важные аспекты, без знания которых все попытки сопряжения устройств через интернет будут обречены на провал. Не говоря об активизации RDP-клиентов и правильной настройки подключения на ПК и смартфоне, следует помнить, что оба устройства в момент связи были подключены к интернету.

И абсолютно для всех типов подключений необходимо, чтобы компьютер или ноутбук был включен. Кроме того, настоятельно рекомендуется полностью отключить спящий режим (гибернацию), что делается совершенно элементарно в настройках схем электропитания.
Как управлять компьютером через телефон по WiFi?
Для подключения через VPN-сети с целью получения доступа посредством интернета обязательным условие является наличие специальных программ, называемых RDP-клиентами.
Сегодня такого ПО разработано достаточно много, а на некоторых наиболее популярных программах остановимся отдельно. Но в большинстве случаев такой подход касается в основном Android-устройств, а не родственных операционных систем вроде сочетаний Mac OS x и iOS или Windows любой версии и Windows Phone.
Доступ к системе посредством Bluetooth-соединения
Теперь посмотрим, как управлять компьютером через телефон по блютузу. Удаленный доступ к стационарному терминалу или ноутбуку посредством технологии Bluetooth тоже использоваться может, однако тут есть свои ограничения.
Прежде всего, они касаются радиуса действия самих встроенных модулей радиосвязи, а также более низкой скорости соединения. Кроме того, достаточно часто можно встретить проблемы, связанные с тем, что удаленный доступ к компьютеру оказывается невозможным только по причине некорректной идентификации сопрягаемых устройств, а иногда определение смартфоном компьютера и наоборот может и вовсе отсутствовать, причем, даже при установленном соответствующем ПО. Поэтому такой способ подключения особой популярностью не пользуется.
Как управлять компьютером через телефон Windows Phone: простейший метод синхронизации
Поскольку операционные системы Windows и Windows Phone являются родственными, начнем с них. Для того, чтобы решить проблему того, как управлять сначала нужно настроить параметры доступа к ПК и активировать аналогичные настройки на WP-смартфоне.

На ПК для этого используется раздел свойств компьютера, вызываемый из меню правого клика соответствующем значке «Рабочего стола», после чего осуществляется переход к дополнительным настройкам системы, а на вкладке удаленного доступа устанавливается разрешение.

В вопросе того, как управлять компьютером через телефон, следует заметить, что на смартфоне мало будет только найти удаленный ПК после поиска, необходимо еще ввести его IP-адрес, а для самого подключения использовать учетную регистрационную запись Microsoft.

При попытке соединения иногда может появиться уведомление об ошибке сертификата (и это не редкость). В этом случае следует установить галочку напротив строки игнорирования (отключения повторного запроса сертификата) и снова нажать кнопку установки соединения. Но самое печальное состоит в том, что методика Remote Desktop работает исключительно на Windows Phone версии 8.1. Для всех остальных модификаций придется использовать сторонние программы.
Лучшие программы управления
Среди огромного количества утилит, позволяющих совершенно просто решить проблему того, как управлять компьютером через телефон, отдельно стоит отметить несколько самых популярных утилит, позволяющих оптимально и просто настроить требуемое подключение:
- клиент Chrome от Google;
- Unified Remote;
- VLC-клиент для мультимедиа-контента;
- TeamViewer и др.
RDP-клиент Chrome
Этот клиент устанавливается одновременно и на ПК, и на смартфон, но для его работы в стационарной системе обязательно наличие последней версии браузера Google Chrome. В большинстве случаев, именно эта утилита идеально подходит для решения вопроса о том, как управлять компьютером через телефон Android.
После установки в браузере компьютера нужно перейти по адресу chrome://apps/, выбрать установленное дополнение и использовать кнопку начала работы. Далее выбирается разрешение удаленного подключения, после чего сама программа инсталлируется в режиме онлайн.

После запуска придется придумать специальный PIN-код и перейти к настройке смартфона. Здесь в запущенном приложении подключаемый ПК будет определен автоматически, и останется только ввести ранее созданный код для подтверждения соединения, после чего на экране смартфона появится то, что отображается в данный момент на компьютере или ноутбуке.
Unified Remote
Для использования этой программы ее сначала нужно сначала установить на ПК, который будет исполнять роль сервера, и на смартфон в качестве клиента. Операционная система, в которой будет использована утилита, роли не играет.

После запуска приложения на компьютере, активируется клиент на мобильном устройстве, где выбирается раздел серверов. Поиск автоматически найдет подключаемый ПК и останется только к нему подключиться.
Приложение поддерживает работу только через WiFi и Bluetooth, а для других методов соединения не годится. К тому же, выпускается она в бесплатной версии с базовым набором функций и в платной с расширенным инструментарием.
Мультимедийный клиент VLC Direct Pro
В вопросе того, как управлять компьютером через телефон, можно использовать и клиент VLC. Правда, ограничения касаются только того, что получить доступ можно только к мультимедиа, и то, при условии, что одноименный проигрыватель будет запущен на ПК.

Изначально в настройках плеера в разделе отображения всех параметров, который находится в основном инструментарии, следует установить выбор веб-интерфейса, после чего можно будет подключиться к нему со смартфона или планшета. Если по каким-то причинам соединения не произойдет, возможно, придется ввести IP компьютера.
Что предпочесть для Bluetooth-подключения
Bluetooth-подключение используется крайне редко (разве что только для обмена файлами), поэтому особо останавливаться на нем смысла нет (большинство операций похожи на предыдущие методики).

Что касается рекомендуемых программ, отдельно можно отметить самую мощную программу Monect PC Remote, которая имеет несколько режимов работы и может быть использована даже для современных компьютерных игр, учитывая их специфику и жанр (шутеры, авиационные симуляторы или гонки и т.д.), не считая остальных возможностей.
TeamViewer: установка, настройка, использование
Наконец, перед нами самая популярная утилита - бесплатная программа TeamViewer. Как и в остальных случаях, приложение устанавливается и на ПК, и на смартфон с той лишь разницей, что на компьютере запуск инсталлятора нужно производить от имени администратора.

На стадии установки нужно указать, что приложение инсталлируется для удаленного управления компьютером, а также поставить галочку напротив строки некоммерческого (личного) использования. В окне неконтролируемого доступа просто жмем кнопку продолжения, после чего нужно будет придумать название компьютера и пароль с подтверждением.


Предположим, выбран первый вариант. После проведения таких действий появится окно, которое состоит из трех частей: информация о вашем ID и пароле, строка для подключения в удаленному ПК посредством ввода его ID, список всех доступных компьютеров. Для подключения к партнеру нужно будет ввести его ID и запрошенный программой пароль.
Примечание: пароли могут постоянно изменяться. Чтобы этого не происходило, в настройках приложения следует установить постоянный (статический) пароль.

Вообще, судя по отзывам пользователей, именно эта программа отличается завидной стабильностью, а также простотой установки и использования применительно и к стационарным компьютерным системам или ноутбукам, и к смартфонам или планшетам. Но, увы, в этой бочке меда присутствует ложка дегтя. Многими пользователями отмечается, что, когда в списке доступных для подключения систем показывается много компьютеров, программа отказывается работать напрочь якобы по причине не личного, а коммерческого использования (например, при командном прохождении игр с задействованием мобильных девайсов). При подключении между стационарными системами такого нет. Впрочем, это единственный, хотя и весьма серьезный недочет.
Заключение
Вот, собственно и все, что касается установки удаленного подключения к компьютерам. Современные телефоны и планшеты при наличии соответствующего установленного программного обеспечения осуществляют такие процедуры без всяких проблем.
Что выбрать для использования? Думается, все же TeamViewer, поскольку именно эта программа обладает наибольшим количеством плюсов, а вышеуказанные проблемы при сопряжении с единичным терминалом отсутствуют.
Остальные программы использовать тоже можно. Но для Chrome нужно дополнительно инсталлировать браузер, Unified Remote не поддерживает некоторые способы связи, VLC-клиент осуществляет только частичный доступ к содержимому активного плеера, а подключения через Bluetooth целесообразно применять, например, когда из смартфона хочется сделать обычный пульт управления своим ПК или ноутбуком, а также использовать смартфон в качестве консоли управления в играх.
Как-то давно, описывая невероятно раскрученную и разрекламированную где только можно программу для удалённого управления компьютером под названием TeamViewer , я сильно ошибся сказав, что «достойных аналогов можете не искать - их нет практически».
Есть достойный аналог! Это компьютерная программа Supremo . От своего знаменитого конкурента она отличается портативностью (её не нужно устанавливать), лёгкостью и простотой. Она не внедряет свои службы, а использует встроенную системную службу удалённого доступа.
В Supremo есть отображения чужого рабочего стола и чат для общения, а шустрый файловый менеджер в этой программе просто поразил меня удобством — так легко и быстро я ещё не обменивался файлами с чужим компьютером по сети.
Но самая главная фишка этой волшебной программы убедила меня расстаться с TeamViewer без сожаления…
Чтоб наладить удалённое управление чужим компьютером используется одинаковый алгоритм в обоих программах — нужно передать партнёру свой номер ID и пароль. Так вот в TeamViewer эти данные формируются из цифр и букв латинского алфавита, а в Supremo только из цифр.
Представьте, что Вам надо помочь настроить или почистить компьютер Ваших пожилых родителей живущих в другом городе. Как они передадут Вам ID с паролем? Даю 99%, что их вгонят в ступор такие слова как «Скайп» и «Аська» . На помощь приходит мобильный телефон, но родители не учили английский язык и они понятия не имеют, как называются такие буквы, например как «Q», «J (j)» или «Y».
Скажете, что это ерунда? Поверьте мне — передача ID и пароля может затянуться на целый час!
Конечно, можно и в TeamViewer при установке указать портабельный вариант, а также задать свой простой пароль, но в Supremo это изначально упрощено, на молекулярном уровне — зачем лишние телодвижения и «разрыв мозга» Ваших малоопытных родителей?
Что-то я растянул вступление — переходим к практике…
Скачать Supremo
Удалённое управление чужим компьютером подразумевает наличие и запуск программы Supremo на обоих компьютерах.
Тыкаем на скачанный файл и соглашаемся с лицензией…


Как пользоваться Supremo


…и получить пароль…


…его нужно будет сообщить (вместе с ID) своему знакомому удалённому компьютерному мастеру и спасителю.
Он, в свою очередь, не нажимает «Старт» , а вводит в строку «ID партнёра» Ваш ID. В нашем случае 467…832…


…и «Соединиться».
Программа запросит пароль…


Удалённый помощник вводит Ваш пароль и жмёт «Ок». В этот момент у Вас появится окно в котором нужно разрешить соединение (не мешкайте — окно автоматически исчезнет через примерно 10 секунд)…


Всё, удалённый товарищ получил доступ к Вашему компьютеру и может пользоваться им как своим (устанавливать программы и удалять их, чистить и оптимизировать систему различными утилитами, перекидывать файлы и т.д.).
На мониторе Вашего удалённого помощника отобразится Ваш рабочий стол в окне, но отобразив верхнюю панель (изначально скрытую) он сможет развернуть это окно на весь экран…


…настроить качество изображения (включение отображения обоев и эффектов Aero заметно замедлит скорость передачи данных между компьютерами), запустить чат для переписки с Вами…




…или перекинуть Вам пару файлов со своего компа с помощью файлового менеджера…


Часто возникает ситуация, когда необходимо подключиться к удаленному компьютеру с телефона или ПК, чтобы там произвести какие-либо действия. Это очень полезная возможность, если вам, например, нужно перекинуть документы с домашнего компьютера в то время, как вы находитесь на работе. В сегодняшней статье мы расскажем, как настроить удаленный доступ для разных версий операционной системы Windows.
Существует далеко не один способ подключения к другому компьютеру. Для этих целей можно использовать как дополнительное программное обеспечение, так и обратиться только к инструментам системы. Вы узнаете про оба варианта и выберете тот, что больше по душе.
Внимание!
Обязательными условиями для создания подключения к компьютеру на расстоянии являются:
- На ПК, к которому подключаются, установлен пароль;
- Компьютер должен быть включен;
- На обоих устройствах установлена актуальная версия сетевого ПО;
- Наличие стабильного интернет-соединения на двух компьютерах.
Удаленный доступ на Windows XP
Дистанционное управление компьютером на Windows XP можно включить при помощи стороннего ПО, а также стандартных инструментов. Единственный важный аспект — версия ОС должна быть только Professional. Чтобы настроить доступ, необходимо знать IP второго устройства и пароль, а также нужно заранее настроить оба ПК. В зависимости от того, с какого аккаунта был произведен вход, будут определены и ваши возможности.
Внимание!
На рабочем столе, к которому необходимо подключиться, должно быть разрешено удаленное управление и выделены пользователи, чьи аккаунты могут быть использованы.

Удаленный доступ на Windows 7
В Windows 7 сначала необходимо настроить оба компьютера при помощи «Командной строки» и только потом приступать к настройке соединения. По сути, здесь нет ничего сложного, но весь процесс приготовления можно опустить, если использовать программы от сторонних разработчиков. На нашем сайте вы можете найти и прочитать почитать подробный материал, в котором удаленное администрирование на Виндовс 7 рассматривается подробно:
Внимание!
Так же, как и с Windows XP, на «Семерке» должны быть выбраны учетные записи, через которые можно подключиться,
и должен быть разрешен доступ.

Удаленный доступ на Windows 8 / 8.1 / 10
Подключение к ПК на Виндовс 8 и всех последующих версиях ОС ничем не сложнее вышеописанных методов для более старых систем, даже проще. От вас снова же требуется знать IP второго компьютера и пароль. Система имеет предустановленную утилиту, которая поможет пользователю быстро и просто настроить удаленное соединение. Ниже мы оставляем ссылку на урок, в котором вы сможете подробно изучить данный процесс:

Как видите, совершенно несложно управлять удаленным рабочим столом на любой версии Виндовс. Надеемся, наши статьи помогли вам разобраться с данным процессом. В противном же случае можно написать вопросы в комментарии и мы обязательно на них ответим.
Добрый день!
В сегодняшней статье я бы хотел остановится на удаленном управлении компьютером под ОС Windows 7, 8, 8.1. Вообще, подобная задача может возникнуть в самых различных обстоятельствах: например, помочь родственникам или друзьям настроить компьютер, если они плохо в нем разбираются; организовать на фирме (предприятии, отделе) удаленную помощь, чтобы можно было быстро решать проблемы пользователей или банально следить за ними (чтобы не играли и не ходили по «контактам» в рабочее время) и пр.
Осуществлять удаленное управление компьютером можно десятками программ (а может уже и сотнями, такие программы появляются как «грибы после дождя»). В этой же статье остановимся на одних из лучших. И так, начнем…
T eam Viewer
Это одна из лучших программ для удаленного управления ПК. Причем у нее есть целый ряд преимуществ по отношению к подобным программам:
Она бесплатна для некоммерческого использования;
Позволяет обмениваться файлами;
Обладает высокой степенью защитой;
Управление компьютером будет осуществляться так, как будто вы сами сидите за ним!
При установке программы можно указать, что вы будете с ней делать: установить чтобы управлять этим компьютером, либо и управлять и позволять подключаться. Так же необходимо указать какое будет использование программы: коммерческое/некоммерческое.
После установки и запуска Team Viewer можно приступить к работе.
Д ля подключения к другому компьютеру нужно:
Установить и запустить утилиты на обоих компьютерах;
Ввести ID компьютера, к которому нужно подключиться (обычно, 9 цифр);
Затем ввести пароль для доступа (4 цифры).
Если данные введены верно - вы увидите «рабочий стол» удаленного компьютера. Теперь с ним можно работать так, как если бы это был ваш «рабочий стол».
Окно программы Team Viewer - рабочий стол удаленного ПК.
R admin
Одна из лучших программ для администрирования компьютеров в локальной сети и для оказания помощи и поддержки пользователям этой сети. Программа платная, но есть тестовый период в 30 дней. В это время, кстати, программа работает без ограничений в каких-либо функциях.
Принцип работы в ней аналогичен Team Viewer. Программа Radmin состоит из двух модулей:
Radmin Viewer - бесплатный модуль, при помощи которого можно управлять компьютерами, на которых установлена серверная версия модуля (см. ниже);
Radmin Server - платный модуль, устанавливается на ПК, которым будут управлять.
A mmyy Admin
Сравнительно новая программа (но с ней уже успело познакомиться и начать использовать около 40 0000 чел. по всему миру) для удаленного управления компьютерами.
Основные преимущества:
Бесплатная для некоммерческого использования;
Простая настройка и использование даже для начинающих пользователей;
Высокая степень безопасности передаваемых данных;
Совместима со всеми популярными ОС Windows XP, 7, 8;
Работает с установленным Firewall, через proxy.
Окно подключения к удаленному компьютеру. Ammyy Admin
R MS - удаленный доступ
Хорошая и бесплатная программа (для некоммерческого использования) для удаленного администрирования компьютера. Пользоваться ей смогут даже начинающие пользователи ПК.
Основные преимущества:
Брэндмауеры, NAT, сетевые экраны больше не будут вам мешать соединяться с ПК;
Высокая скорость работы программы;
Есть версия для Андроид (теперь с любого телефона можно управлять компьютером).
A eroAdmin
 Сайт.
Сайт.