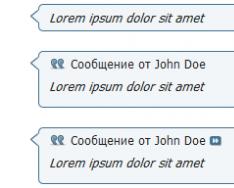Многие пользователи слышали, что основная масса проблем, возникающая в Windows 7, решается путём некоторых манипуляции в реестре системы. Путём таких действий можно исправить большое количество ошибок: влияние вируса, удаление программ, различной рекламы и многое другое.
Как правило, многие решения, описываемые в интернете, начинаются и заканчиваются со способов и действий, но ни один из них не подсказывает как зайти в реестр виндовс. Поэтому проблема возникает на начальном этапе.
Реестр – это одна из самых важных частей ОС, представляет собой огромную базу данных хранящую в себе все настройки и конфигурации компьютера, как его программной части, так и аппаратной. Необходимо помнить, что все изменения могут критически повлиять на работу всей системы в целом. Поэтому перед любыми манипуляциями необходимо убедиться в безопасности действий.
Так выглядит окно реестра в Windows 7
Чтобы попасть в «хранилище» настроек операционной системы Windows можно воспользоваться помощью четырёх способов, которые не требуют от пользователя каких-либо дополнительных установок в виде постороннего программного обеспечения.
Первый метод – самый быстрый и надёжный
Чтобы найти реестр Windows 7 среди большого количества системных файлов достаточно воспользоваться удобной утилитой «Выполнить». Для её запуска можно воспользоваться нажатием на клавиатуре сочетание клавиш Window+R.
После отображения на экране окна пользователю следует вести команду regedit, которая откроет меню главной «базы знаний» операционной системы. После ввода следует нажать кнопку ввода Enter.
Второй метод – поиск в меню «Пуск»
Если по каким-то непонятным причинам утилита «Выполнить» не запускается или не хочет открывать необходимое меню, то можно воспользоваться поиском, который находится в меню «Пуск». Это удобный способ подойдёт не только для запуска реестра, но и также способен сократить время перехода к нужной программе или утилиты в операционной системе Windows.
Чтобы выполнить все действия необходимо нажать кнопку «Пуск» и в открывшемся окне внизу в поле поиска ввести команду regedit и кликнуть по клавише Enter. Затем по истечении нескольких секунд ОС отобразит найденное приложение, которое позволит зайти в «хранилище» настроек системы Windows.
Третий метод – для любителей командной строки
В Windows 7 существует ещё один способ, позволяющий зайти в «хранилище» настроек ОС. Он может понравиться пользователям, которые любят выполнять многие команды через терминал системы.
Для начала необходимо запустить командную строку. Чтобы это выполнить необходимо нажать на кнопку «Пуск» и открыть «Все программы», затем перейти к разделу «Стандартные» и в появившемся списке ниже найти пункт «Командная строка». Здесь при необходимости можно запустить её с правами администратора, чтобы все изменения в реестре имели силу для всех пользователей. Для этого раздел «Командная строка» нажимают правой кнопкой мыши и выбирают соответствующий пункт.
Если все сделано верно, должно появиться чёрное окно. Здесь следует ввести команду regedit и нажать Enter. После этого должно отобразиться меню редактора реестра Windows.
Четвёртый метод – самый рабочий способ
Если все описанные способы не запускаются или не удовлетворяют пользователей, то редактор «хранилища» настроек системы можно найти в системной папке на диске C. Для этого пользователю необходимо нажать на кнопку «Пуск», затем выбрать пункт «Компьютер». В открывшемся окне выбрать «Локальный диск (C:)» и перейти в папку Windows. В самом низу появившегося списка можно найти приложение. Оно имеет название regedit и выглядит как показано на рисунке ниже.
Реестр Windows - база данных параметров операционной системы, содержащая информацию и настройки для всех компонентов компьютера: оборудования ПК, программного обеспечения, системных параметров. Во многих случаях, при работе на компьютере, у пользователя возникает необходимость открыть реестр Windows для выполнения настроек операционной системы, изменения параметров ОС или установленных приложений.
Системный реестр, или реестр Windows, содержит все необходимые данные для управления настройками и параметрами системы. От состояния реестра зависит нормальное функционирование операционной системы Windows.
После внесения модификаций в параметры реестра, изменяется конфигурация и настройки системы или программ, установленных на компьютере. Для внесения изменений или исправления некоторых параметров необходимо войти в реестр операционной системы. Возникает вопрос: как открыть редактор реестра на компьютере? Как зайти в реестр Windows?
В операционной системе Windows имеется специальное приложение Редактор реестра (regedit.exe) для работы с данными реестра. Встроенное средство системы, программа Редактор реестра, хорошо подходит для работы с ветками реестра (реестр имеет древовидную форму). Отдельные файлы реестра имеют разное местоположение в операционной системе. Поэтому, для внесения изменений в системный реестр, следует запустить редактор реестра Windows на компьютере.
Обратите внимание:
- Ошибочное или неправильное изменение параметров реестра, может привести к неполадкам в работе операционной системы. Из-за этого, пользователю придется выполнить восстановление системы или переустановить Windows. Перед редактированием реестра, выполните действия, позволяющие вернуть работоспособность системе в случае неудачных действий: сделайте резервную копию реестра, создайте точку восстановления системы, выполните резервное копирование системного раздела.
Как открыть редактор реестра в разных версиях операционной системы Windows? Есть несколько универсальных способов одинаково войти в редактор реестра Windows во всех версиях операционной системы. В статье мы дополнительно разберем, как зайти в реестр Windows 10, как войти в реестр Windows 8.1 (Windows 8), как открыть редактор реестра Windows 7, применительно к каждой системе.
Открыть редактор реестра в Windows одинаковым образом для разных версий операционной системы можно при помощи 5 способов:
- вход c помощью диалогового окна «Выполнить»
- запуск файла «regedit» из папки «Windows» в Проводнике
- открытие с помощью командной строки или Windows PowerShell
- найти приложение с помощью поиска на Панели задач или из меню «Пуск»
- запуск редактора реестра, при помощи предварительно созданного ярлыка
Сначала рассмотрим универсальные способы, применимые к разным версиям Виндовс, а затем посмотрим отдельно на дополнительные способы для Windows 10, Windows 8.1, Windows 8, Windows 7.
Как зайти в системный реестр из диалогового окна «Выполнить»
Использование диалогового окна «Выполнить» для запуска редактора реестра работает во всех современных версиях операционной системы: Windows 10, Windows 8.1, Windows 8, Windows 7, Windows Vista, Windows XP.
В операционной системе Windows выполните следующие действия:
- Нажмите одновременно на клавиатуре на клавиши «Win» + «R».
- В окне «Выполнить» в поле «Открыть» введите выражение: «regedit» (без кавычек), а затем нажмите на кнопку «OK».

После этого, на компьютере откроется окно приложения Редактор реестра.

Как зайти в реестр на компьютере из папки Windows
Еще один способ войти в редактор реестра: запуск приложения непосредственно из системной папки «Windows» на компьютере. Данный метод можно использовать в Windows 10, Windows 8.1, Windows 8, Windows 7, Windows Vista, Windows XP.
Единственный нюанс: необходимо быть острожным в своих действиях, так как вы войдете в папку с операционной системой. Будьте осторожны в своих действиях.
Выполните следующие последовательные шаги:
- Откройте Проводник на своем компьютере.
- Войдите на диск «C:», откройте папку «Windows».
- Найдите, а затем кликните два раза левой кнопкой мыши по приложению «regedit».

На вашем компьютере откроется системный Редактор реестра.
Как открыть реестр с помощью командной строки
Запустить редактор реестра можно из командной строки.
Сделайте следующее:
- Запустите командную строку от имени администратора.
- В окне интерпретатора командной строки введите: «regedit» (без кавычек), а затем нажмите на клавишу «Enter».
Как войти в редактор реестра с помощью Windows PowerShell
Редактор реестра запускается из Windows PowerShell подобным образом:
- Запустите Windows PowerShell от имени администратора.
- В окне PowerShell введите: «regedit» (без кавычек), а потом нажмите на «Enter».
Создание ярлыка для запуска редактора реестра Windows
Если пользователь не готов каждый раз делать несколько шагов для запуска системного приложения, можно облегчить эту задачу. Для этого, нужно создать ярлык, с помощью которого на компьютере будет запускаться редактор реестра.
Проделайте последовательные шаги:
- Запустите файловый менеджер Проводник Windows.
- Откройте Локальный диск «C:».
- Войдите в папку «Windows».
- Найдите приложение «regedit», щелкните по нему правой кнопкой мыши.
- В контекстном меню сначала выберите «Отправить», а затем «Рабочий стол (создать ярлык)».
- На Рабочем столе компьютера появится ярлык для запуска системного средства Редактор реестра.
Теперь, вы сможете легко открыть редактор реестра двойным кликом левой кнопки мыши по ярлыку приложения.
Как открыть реестр в Windows 10
Давайте посмотрим, как войти в реестр Windows 10 по-другому, при помощи поиска. Сначала мы найдем приложение на компьютере, а затем запустим средство системы.
Для того, чтобы открыть редактор реестра в Windows 10, проделайте следующее:
- На Панели задач нажмите на значок поиска, или кликните левой кнопкой мыши по меню «Пуск».
- Введите на клавиатуре выражение: «regedit» (без кавычек), а потом выполните команду.

Редактор реестра Windows 10 открыт и готов к внесению изменений в соответствующие разделы.
Как зайти в реестр Windows 8.1 (Windows 8)
В операционных системах Windows 8.1 (изначальная версия) и Windows 8 отсутствует меню «Пуск», поэтому некоторые пользователи затрудняются выполнить поиск нужного приложения на ПК.
В Windows 8.1 Update 1 встроено меню «Пуск», поэтому запуск поиска редактора реестра на компьютере можно выполнить таким способом:
- Кликните правой кнопкой мыши по меню «Пуск».
- Выберите пункт «Найти».
- В поле «Поиск» введите «regedit» (без кавычек).
- Запустите приложение.
Другой универсальный способ для Windows 8.1 и Windows 8:
- Проведите курсор мыши от правого верхнего края экрана вниз.
- В открывшейся боковой панели нажмите на значок «Поиск».
- В поле поиска введите выражение: «regedit».
- Выполните команду.

В результате, редактор реестра Windows 8.1 (Windows 8) запустится на компьютере.
Как открыть реестр в Windows 7
Теперь мы попробуем зайти в реестр Windows 7. В семерке помимо универсальных способов, описанных выше, имеется еще один способ войти в редактор реестра.
В операционной системе Windows 7 для открытия редактора реестра проделайте следующее:
- Войдите в меню «Пуск».
- В поле «Найти файлы и программы» введите «regedit» (без кавычек).
- Запустите приложение Редактор реестра.

Заключение
В случае необходимости, пользователь может войти в редактор реестра Windows для внесения изменений в параметры системного реестра. Войти в реестр Windows можно несколькими способами: с помощью диалогового окна «Выполнить», запустить системное средство с ранее созданного ярлыка приложения, открытие редактора реестра в командной строке или в входWindows PowerShell, запуск приложения из системной папки «Windows», выполнить поиск и запуск редактора реестра в разных версиях операционной системы.
Здравствуйте! В сегодняшней статье, я решил, показать несколько примеров о том, как можно открыть редактор реестра. Да, в многих статьях при решение какой либо проблемы, я полностью описываю все действия. Но, спустя некоторое время, я заметил, что иногда не рассказываю все подробности открытия реестра, обойдясь только фразой: «Заходим в редактор реестра» или «Открываем реестр и меняем значение... », не подумав, что много новичков даже не знакомы с этой утилитой и попросту не знают, как ее запустить, в следствие чего, данная ситуация может поставить их в тупик. Поэтому, я решил исправиться и написать подробную инструкцию, как зайти в реестр Windows с помощью нескольких способов.
Что из себя представляет эта системная утилита? Реестр Windows - это древовидная база данных всех настроек операционной системы Windows, в которой пользователь может редактировать и менять, как программные так и аппаратные настройки компьютера. А для того, что бы мы смогли увидит эту базу и изменять ее содержимое, в Windows была заранее установлена утилита под название «Редактор реестра», о которой мы сейчас и поговорим.
ВНИМАНИЕ! Будьте очень внимательны, при редактирование реестра. Каждый проделанный Вами шаг должен быть обдуман, в ином случае, лучше ничего лишнего не трогать. Также, при настройке реестра по какой-нибудь инструкции с различных сайтов, обязательно, соблюдайте последовательность выполняемых действий и вносите только те изменения, которые рекомендует автор. Потому что, даже при незначительных изменениях, можно навредить системе так, что придётся вовсе, заново .
Если при открытие редактора реестра у вас появляется уведомление с ошибкой, в котором говорится о том, что редактирование запрещено администратором, рекомендую ознакомится с руководством для устранения данного недоразумения.
Ну все, часть теории вроде бы закончили, теперь давайте посмотрим, каким образом можно открыть редактор реестра. Также, хочу упомяну, что данная инструкция подойдет абсолютно для всех ОС
Стандартный способ открытия редактора реестра
Под стандартным, подразумевается, тот способ, к которому привыкло большинство людей. Это запуск утилиты редактор реестра с помощью ввода команды в окне «Выполнить». Это окошко мы можем запустить либо нажатием клавиш «Win+R » или просто зайдя в «Пуск» и с правой стороны клацнуть по пункту «Выполнить ». В строке открывшейся утилиты прорисуем данную команду «regedit », и подтверждаем ее нажатием клавишей «Enter ».

Моментально после нажатия кнопки «ОК» или «Enter», откроется окно редактирования реестра, где и будут вносится изменения в настройки операционной системы.

Запуск реестра с помощью ярлыка в меню пуск
Следующий вариант заключается в использование поисковой строки поиска главного меню «Пуск».
В Windows 7, мы открываем пуск и в нижней строке поиска, прописываем туже команду, что и в первом варианте «regedit». После чего, в списке найденных программ нажимаем по иконке с название «regedit.exe ». В результате откроется настройки реестра.
 Что касается Windows 8, то здесь все чуть по другому. Зайдя в «Пуск» (начальный экран
), нажимаем на иконку поиска. И
появившемся поле вводим «regedit» Сразу же, под строкой поиска появляется результаты, в которых находим и запускаем редактор реестра.
Что касается Windows 8, то здесь все чуть по другому. Зайдя в «Пуск» (начальный экран
), нажимаем на иконку поиска. И
появившемся поле вводим «regedit» Сразу же, под строкой поиска появляется результаты, в которых находим и запускаем редактор реестра.

Запуск из системной папки файла Regedit.exe
Третий способ, является не сложнее двух предыдущих. В этот раз, для открытия реестра, нам нужно запустить исполняемый файлик Regedit.exe, который расположен в папке WIndows.
Итак, заходим по пути: C:\Windows и в верхней строке поиска прорисуем Regedit, что позволит быстро найти нужный нам файл. Из появившегося списка двойным кликом открываем найденный редактор реестра, и ждем запуска утилиты.

Также, если вам подходит только этот вариант, можно данную иконку поместить сразу на рабочий стол, что бы иметь моментальный доступ к реестру. Для этого, нажатием по Regedit.exe правой кнопкой мыши вызываем контекстное меню, где выбираем « ». Теперь, Вы сможете быстро и без заморочен запускать утилиту прямо с рабочего места, тратя на это минимум времени.
Как запустить редактор реестра Windows
Рано или поздно и перед продвинутым юзером, и перед зеленым новичком может возникнуть необходимость редактирования реестра. Для чего это может понадобиться? Например, для широко распространенной в постсоветских странах установки не лицензионного ПО часто требуется удаление из реестра определенных записей. Или вы подхватили вирус, и хотите убрать баннер, требующий денег, с рабочего стола. Иногда даже при установке антивирусов необходимо корректировать реестр. И тогда пользователь задается вопросом: а как это сделать? Разберемся с самого начала.
Реестр – это огромная база данных, куда собраны все настройки и параметры компьютера, указаны подключенные устройства, установленные программы, а также то, что было поставлено ранее, но уже удалено.
В этой статье я и опишу способы открытия реестра в зависимости от операционной системы, установленной на компьютере.
Как открыть реестр в Windows XP
Для открытия реестра в Windows XP нужно выполнить ряд действий:

Как открыть реестр в операционной системе Windows Vista и Windows 7
Работа по открытию реестра в этих операционных системах мало отличается от предыдущего варианта, однако здесь легче организовать розыск нужной утилиты сразу через поиск.
Для этого на Панели Задач нажмите Пуск , в самом низу всплывающего окна в графе под названием Найти программы и файлы введите regedit.exe , далее «Enter». Вуаля, доступ к реестру открыт!

Если по той или иной причине зайти в реестр через поиск не получается, не отчаивайтесь, все описанный выше способы, работающие в Windows XP, никто не отменял и для последующих версий, каковыми являются Windows Vista и Windows 7.
Как открыть реестр в операционной системе Windows 8
Если на вашем компьютере стоит популярная сейчас Windows 8, вам будет полезно знать, что никаких новшеств в доступе к реестру в этой версии не появилось. Нужно всего лишь перейти в окно ввода команд Выполнить, и вызвать утилиту regedit.exe. Подробно о том, как это сделать, я уже описывал выше.
Еще один легкий способ, подходящий для всех версий Windows, заключается в том, что нужно просто зайти в папку Windows, находящуюся на диске С, и кликнуть два раза на файле regedit.exe .

Заключение
Существует также специализированные пакеты для работы с реестром, например, программа под названием RegEditX . Они могут понадобиться тем, кому часто доводится стыкаться с необходимостью изменений в реестре.
Напоследок мне хотелось бы только напомнить, что если вы не являетесь «продвинутым» пользователем, и не умеете обращаться с реестром, лучше не удаляйте, не вносите изменения в данные, а также ни в коем случае не переименовывайте папки или файлы в реестре. Корректируйте реестр только в том случае, если вы точно уверены в том, что делаете.
И хотя помощью реестра можно весьма эффективно пользоваться при решении различных практических задач, все же делать это стоит осторожно и аккуратно, иначе ваш компьютер может повести себя очень неожиданно и неприятно. Неправильное обращение с реестром может привести к падению всей системы, а ведь часто делать переустановку Windows и терять данные не хочется никому.
Удачной работы!
В этой инструкции покажу несколько способов быстро открыть редактор реестра Windows 7, 8.1 и Windows 10. Несмотря на то, что в своих статьях я стараюсь описывать все требуемые шаги очень подробно, бывает, что ограничиваюсь лишь фразой «откройте редактор реестра», которая у начинающего пользователя может вызвать необходимость искать, как это сделать. В конце инструкции также есть видео с демонстрацией способов запуска редактора реестра.
Реестр Windows представляет собой базу данных почти всех настроек ОС Windows, имеющую древовидную структуру, состоящую из «папок» - разделов реестра, и значений переменных, определяющих то или иное поведение и свойство. Для редактирования этой базы и требуется редактор реестра (например, когда нужно убрать программы из автозагрузки, отыскать вредоносное ПО, запуск которого происходит «через реестр» или, скажем, убрать стрелки с ярлыков).
Второй (а для кого-то и первый) по удобству способ запуска - использовать функции поиска Windows.
В Windows 7 вы можете начать вводить «regedit» в окне поиска меню «Пуск», после чего в списке кликнуть по найденному редактору реестра.

В Windows 8.1, если вы перейдете на начальный экран, а затем просто начнете набирать «regedit» на клавиатуре, откроется окно поиска, в котором можно будет запустить редактор реестра.

В Windows 10, по идее, точно так же найти редактор реестра можно через поле «Поиск в интернете и Windows», находящееся в панели задач. Но в той версии, что у меня сейчас установлена, это не работает (к релизу, уверен, исправят). Обновление: в финальной версии Windows 10, как и предполагалось, поиск успешно находит редактор реестра.

Запуск файла regedit.exe
Редактор реестра Windows является обычной программой, и, как и любую программу, его можно запустить с помощью исполняемого файла, в данном случае - regedit.exe.

Этот файл вы можете найти в следующих расположениях:
- C:\Windows\
- C:\Windows\SysWOW64 (для 64-разрядных версий ОС)
- C:\Windows\System32 (для 32-битных)
Помимо этого, в 64-разрядных Windows вы также обнаружите файл regedt32.exe, эта программа тоже является редактором реестра и работает, в том числе и в 64-битной системе.

Дополнительно, редактор реестра вы можете отыскать и в папке C:\Windows\WinSxS\ , для этого удобнее всего использовать поиск по файлам в проводнике (это расположение может пригодиться, если в стандартных местах редактора реестра вы не обнаружили).
Как открыть редактор реестра - видео
В завершение - видео, в котором показываются способы запустить редактор реестра на примере Windows 10, однако способы подойдут и для Windows 7, 8.1.
Также существуют и сторонние программы для редактирования реестра Windows, которые в некоторых ситуациях могут оказаться полезными, но это тема отдельной статьи.
Ошибки